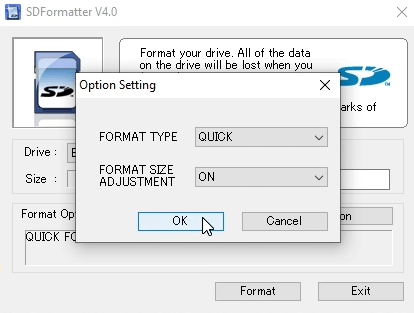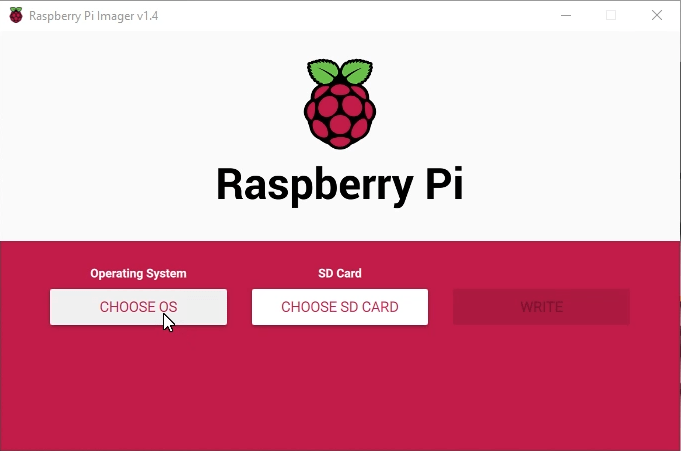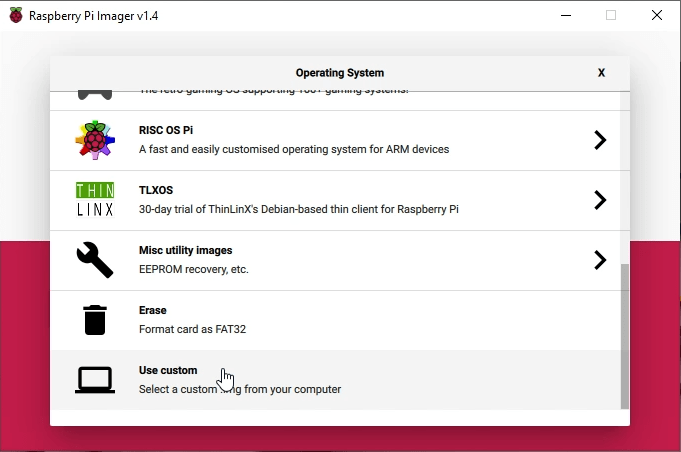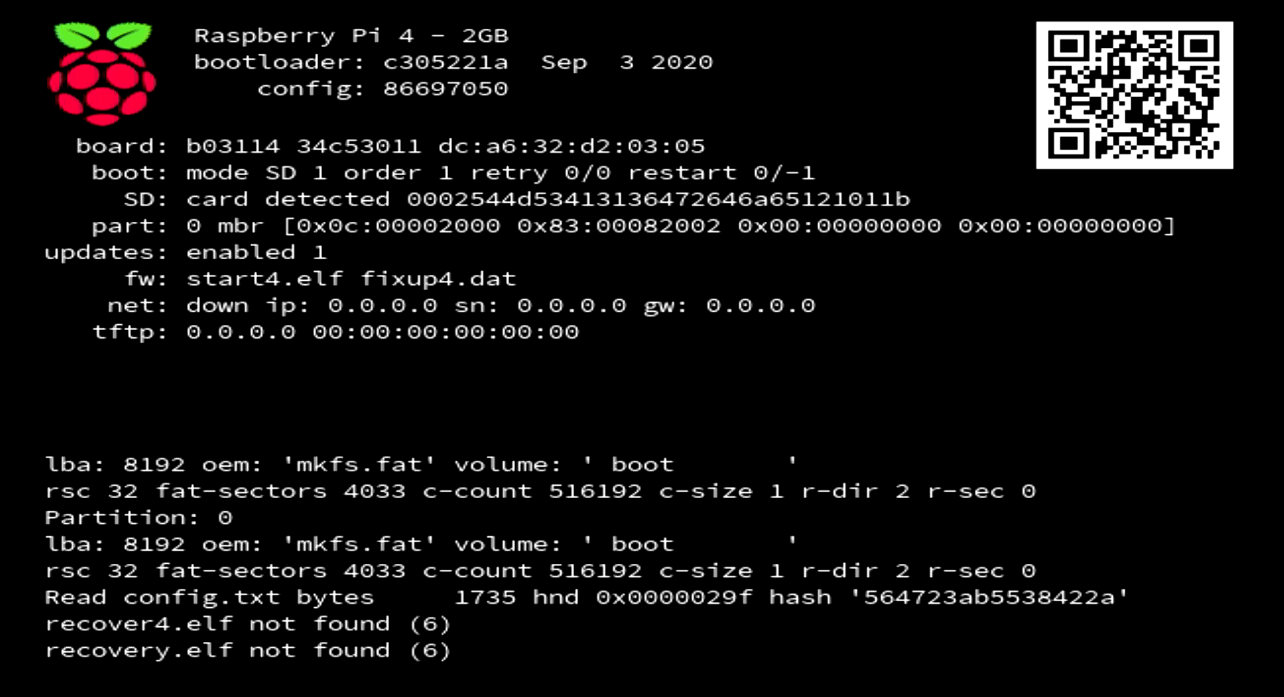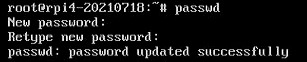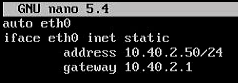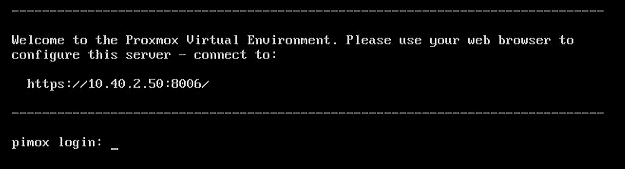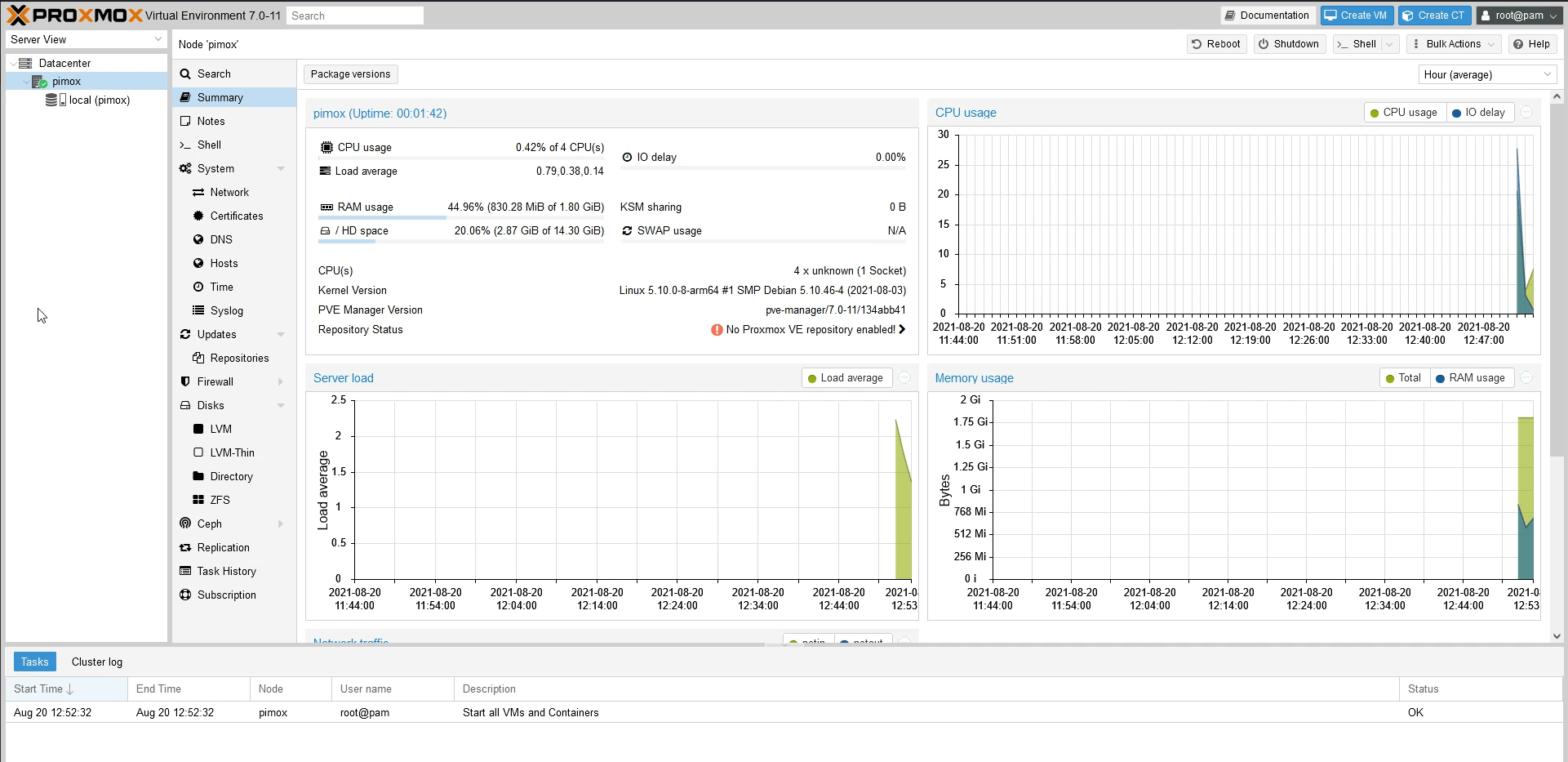Proxmox to kompletna platforma open-source do wirtualizacji przedsiębiorstw. Dzięki wbudowanemu interfejsowi internetowemu można łatwo zarządzać maszynami wirtualnymi i kontenerami, pamięcią masową i siecią zdefiniowaną programowo, klastrami o wysokiej dostępności oraz wieloma gotowymi narzędziami w ramach jednego rozwiązania.
Do instalacji Proxmoxa na naszym Raspberry użyjemy projektu Pimox, który na Debianie doinstaluje specjalnie skompilowane pakiety i uruchomi nasze środowisko wirtualne. Chociaż samo urządzenie raczej nie nadaje sie jako host dla maszyn wirtualnych, możesz go użyć np. jako maszynę w klastrze, żeby uzyskać nieparzystą liczbę maszyn na potrzeby quorum.
Od razu zaznaczę też, że ten artykuł nie będzie zawierał kompletnej konfiguracji. Skupimy się raczej na samej instalacji oprogramowania.
Spis treści
Potraktuj ten artykuł raczej jako dowód możliwości działania (ang. Proof of Concept), a korzystanie z Raspberry w środowisku produkcyjnym może nie być najlepszym pomysłem.
1) Wymagania wstępne
Poniżej znajdziesz listę wszystkiego, czego użyłem do instalacja Proxmox’a.
SPRZĘT:
- Raspberry Pi 4 2GB RAM
- Zasilacz USB-C 3.1A
- 16GB karta MicroSD
- adapter MicroSD-USB
- kabel HDMI
- adapter MicroHDMI-HDMI
- patchcord ethernetowy
- klawiatura
OPROGRAMOWANIE:
- SDFormatter (https://www.sdcard.org/downloads/formatter/) – do sformatowania karty microSD
- Raspberry Pi Imager (https://www.raspberrypi.org/software/) – do instalacji obrazu na kartę
- Debian Bullseye (11) (https://raspi.debian.net/tested-images/) – plik z systemem operacyjnym np. 20210823_raspi_4_bullseye.img.xz
Na początek podłączmy kartę microSD i wyczyśćmy kartę z wykorzystaniem SDFormatter, żeby usunąć wszystkie ukryte partycje (jeśli takie istnieją).
Następnie zainstalujmy oprogramowanie system Debian Bullseye (11) za pomocą Raspberry Pi Imager (korzystając z opcji „use custom”).
Wybierz z listy urządzenie, na które chcesz wgrać system.
Na koniec możemy podłączyć wszystkie pozostałe podzespoły: klawiaturę i monitor lub adapter HDMI, podłączenie do sieci, zasilanie oraz klawiaturę USB.
Zamiast monitora ja użyję FullHD HDMI grabbera, żeby przechwycić obraz na naszym urządzeniu.
Nie instaluj oprogramowania za pomocą SSH. W trakcie instalacji nastąpi rekonfiguracja sieci i najprawdopodobniej zostaniesz rozłączony podczas instalacji.
Na koniec zobaczymy ładowanie systemu. Po załadowaniu obrazu z karty będziemy mogli zalogować się do systemu operacyjnego.
2) Konfiguracja sieci
Przed instalacją konieczna jest prawidłowa konfiguracja sieci. W szczególności statyczny adres IP oraz nazwa hosta. Bez tych ustawień instalacja się nie powiedzie.
Zanim do tego dojdziemy zalogujmy się do systemu. Pierwsza rzecz, która rzuca się w oczy to brak hasła dla root. Ustalmy hasło za pomocą passwd.
passwd
Następnie ustalmy statyczny adres ip z pliku /etc/network/interfaces.d/eth0.
nano /etc/network/interfaces.d/eth0
W pliku wyczyść całą zawartość i wpisz następujące wiersze:
auto eth0
iface eth0
inet static
address 11.22.33.44/24
gateway 11.22.33.1
Tematem wyjaśnienia:
- eth0 – nazwa interfejsu sieciowego
- address – adres IP (np. 192.168.0.100, itp…) oraz maska sieciowa (CIDR np. 24)
- gateway – brama sieciowa (np. 192.168.0.1)
Oczywiście dostosuj te ustawienia do swojej lokalnej sieci.
W pliku /etc/hostname zdefiniujmy nazwę hosta np. pimox.
nano /etc/hostname
Warto też dodać serwer(y) DNS w pliku /etc/resolv.conf. Możesz dodać jeden lub więcej serwerów.
nano /etc/resolv.conf
Na koniec edytujmy plik /etc/hosts i powiążmy nasz statyczny adres IP z nazwą hosta. Usuń też wszystkie niepotrzebne linijki.
Docelowo plik będzie zawierał dwie linie podobne do poniższych:
127.0.0.1 localhost
11.22.33.44 pimox
W powyższej konfiguracji pierwsza linijka pozostanie bez zmian, a druga powiąże naszą nazwę hosta z adresem IP.
nano /etc/hosts
Na koniec zrestartujmy urządzenie, żeby zastosować wszystkie zmiany.
reboot
3) Instalacja Proxmoxa
Skoro sieć już mamy skonfiguracją, możemy przystąpić do instalacji opgoramowania.
Przed instalacją zaktualizujemy nasz system operacyjny oraz doinstalujemy curl, żeby móc pobrać nasz instalator.
apt update
apt upgrade
apt install curl
Żeby zainstalować Proxmoxa użyjemy projektu Pimox (https://github.com/pimox).
W naszym przypadku zainstalujemy najnowszą wersję z projektu Pimox7 na naszym Debianie Bullseye.
curl https://raw.githubusercontent.com/pimox/pimox7/master/pimox.sh | sh
W trakcie instalacji zgodzimy się na instalację wszystkich pakietów, zatwierdzimy informację o konflikcie licencji ZFS wybierzemy serwer do wysyłki maili (ja zostałem przy domyślnej – No configuration).
Cały proces instalacji może zająć ok. 30 minut.
To wszystkim urządzenie zostanie ponownie uruchomione i zobaczymy zachętę, żeby zalogować się przez przeglądarkę internetową.
This device will all restart and we will be prompted to log in via a web browser.
Jak wspomnieliśmy na wstępie ….. na tym kończymy naszą instalację.
W kolejnych artykułach i filmach wyjaśnimy jak dokonać podstawowej konfiguracji systemu.