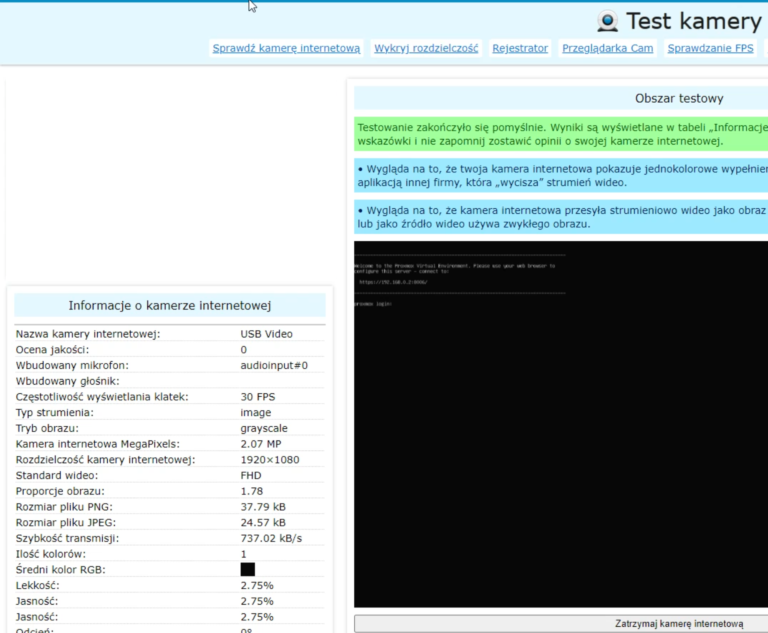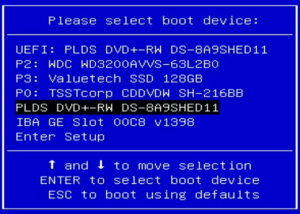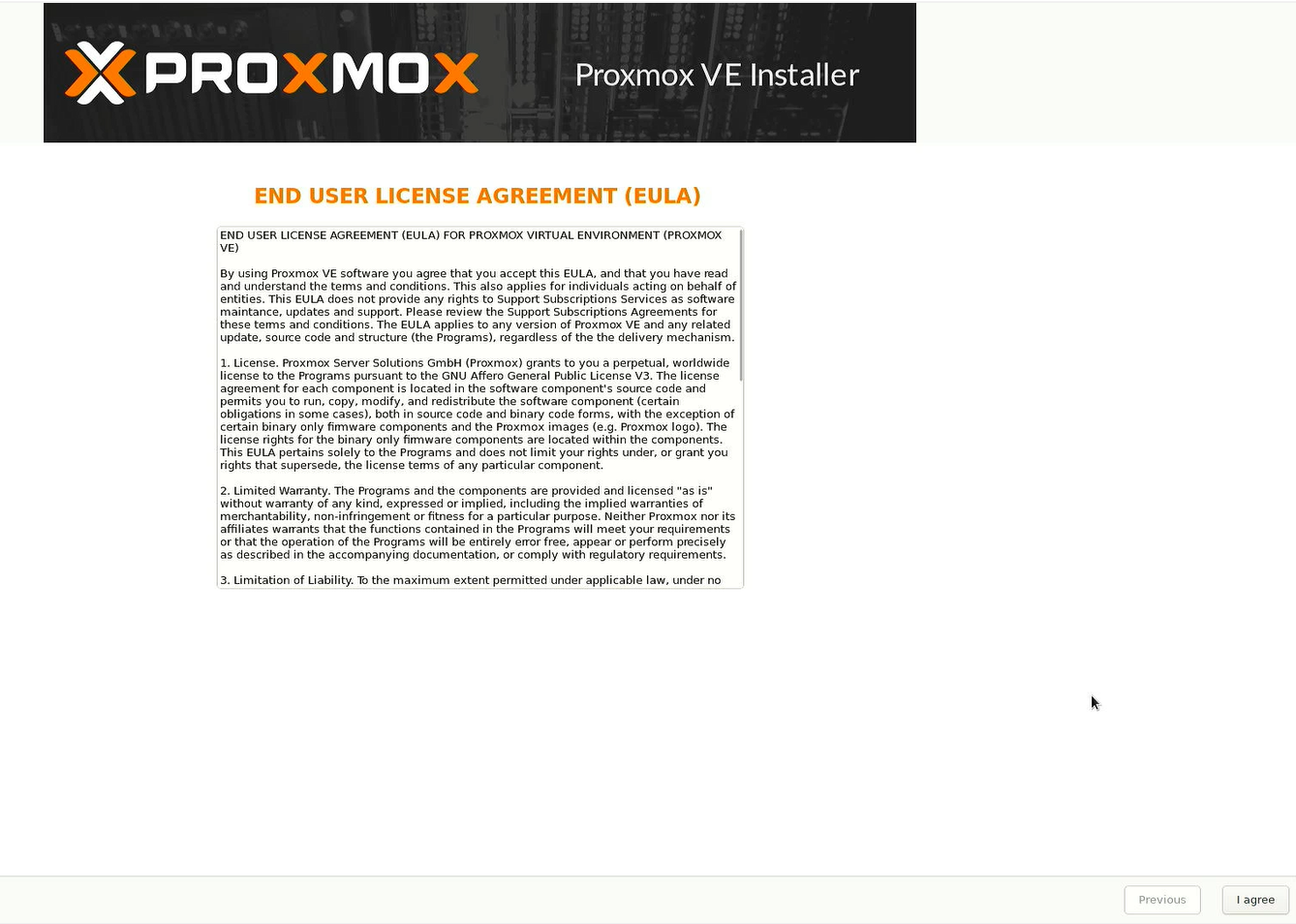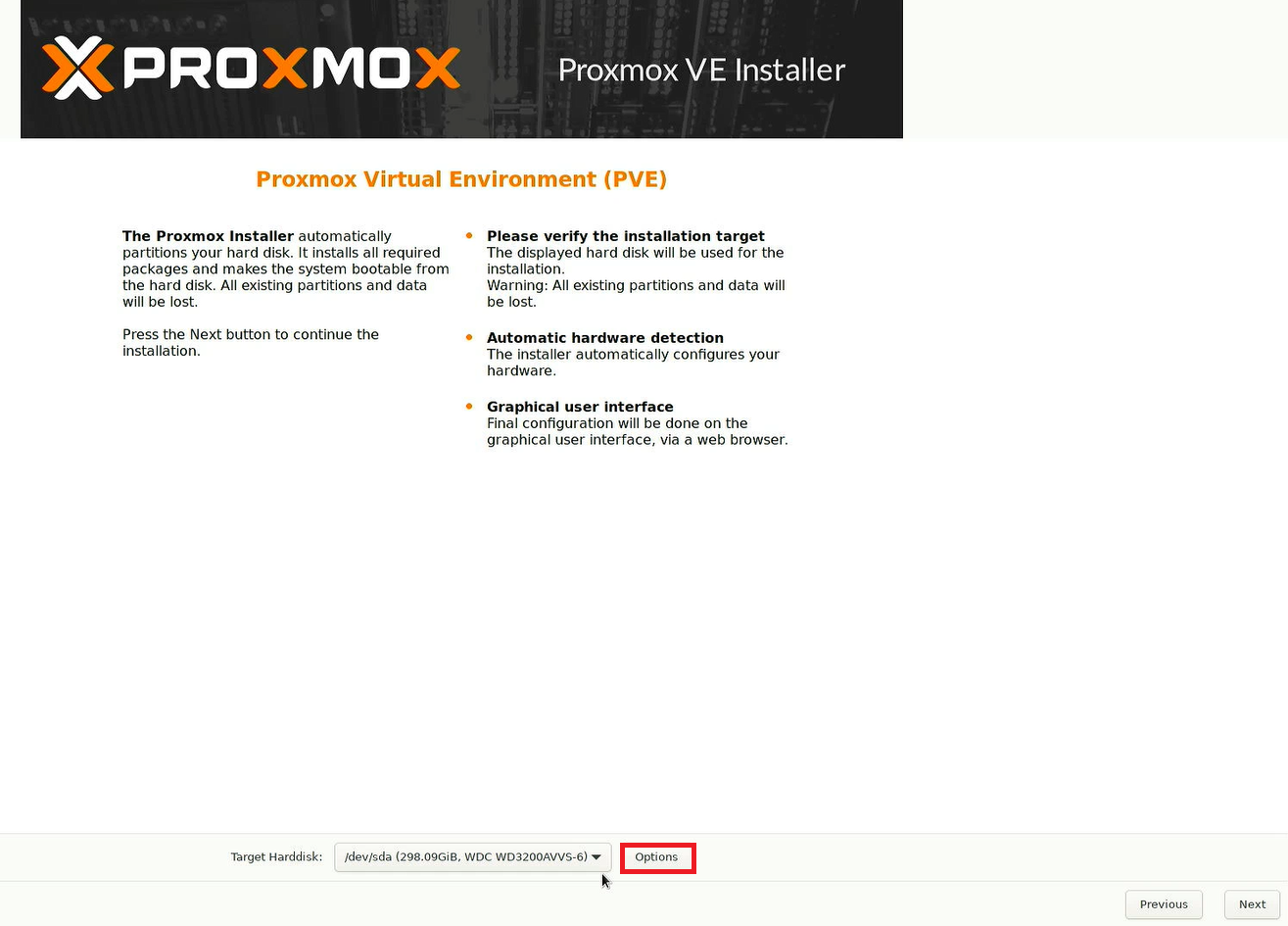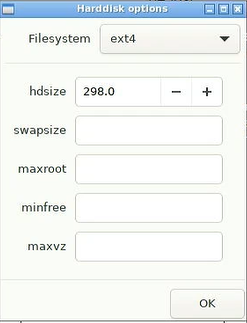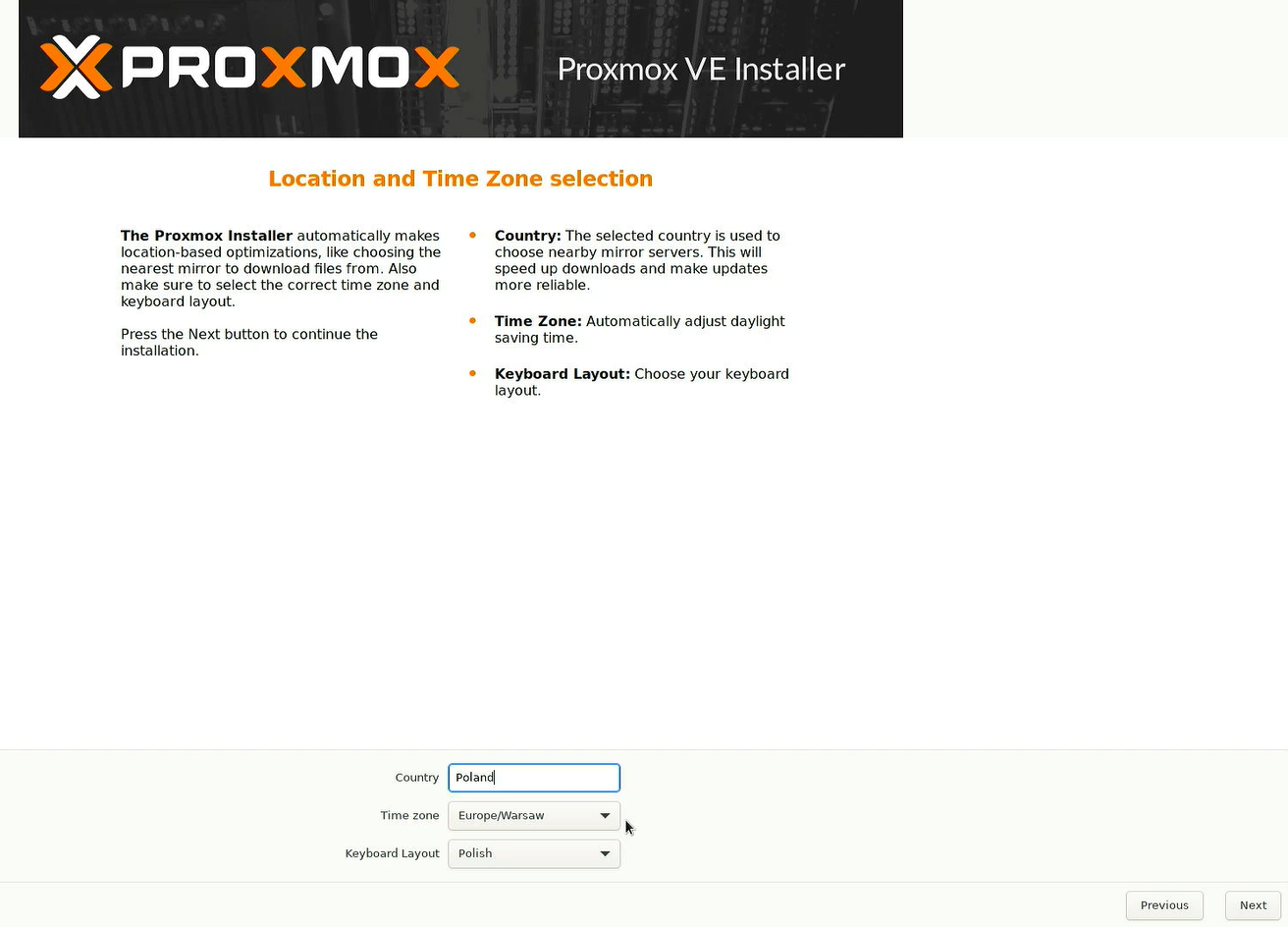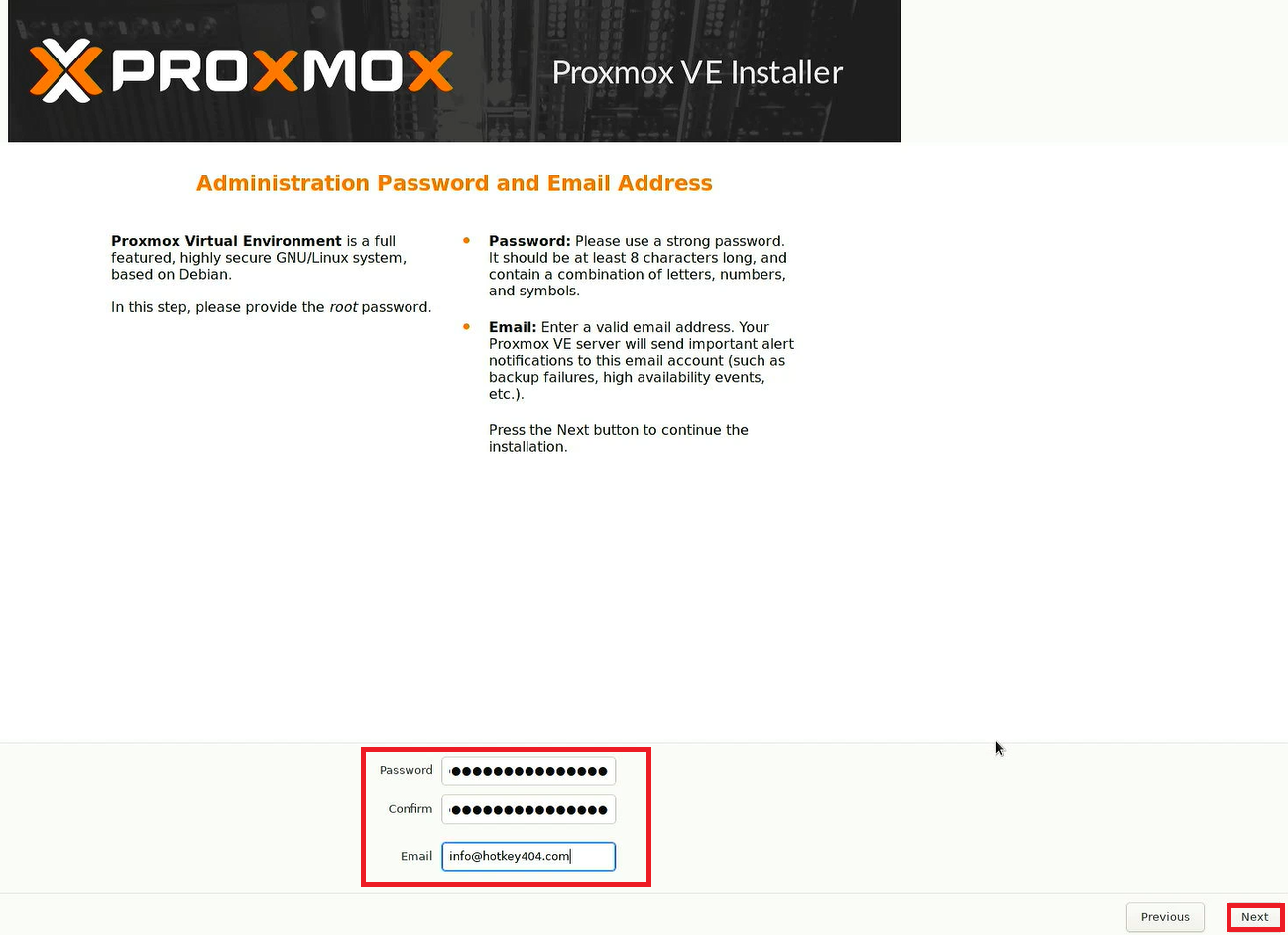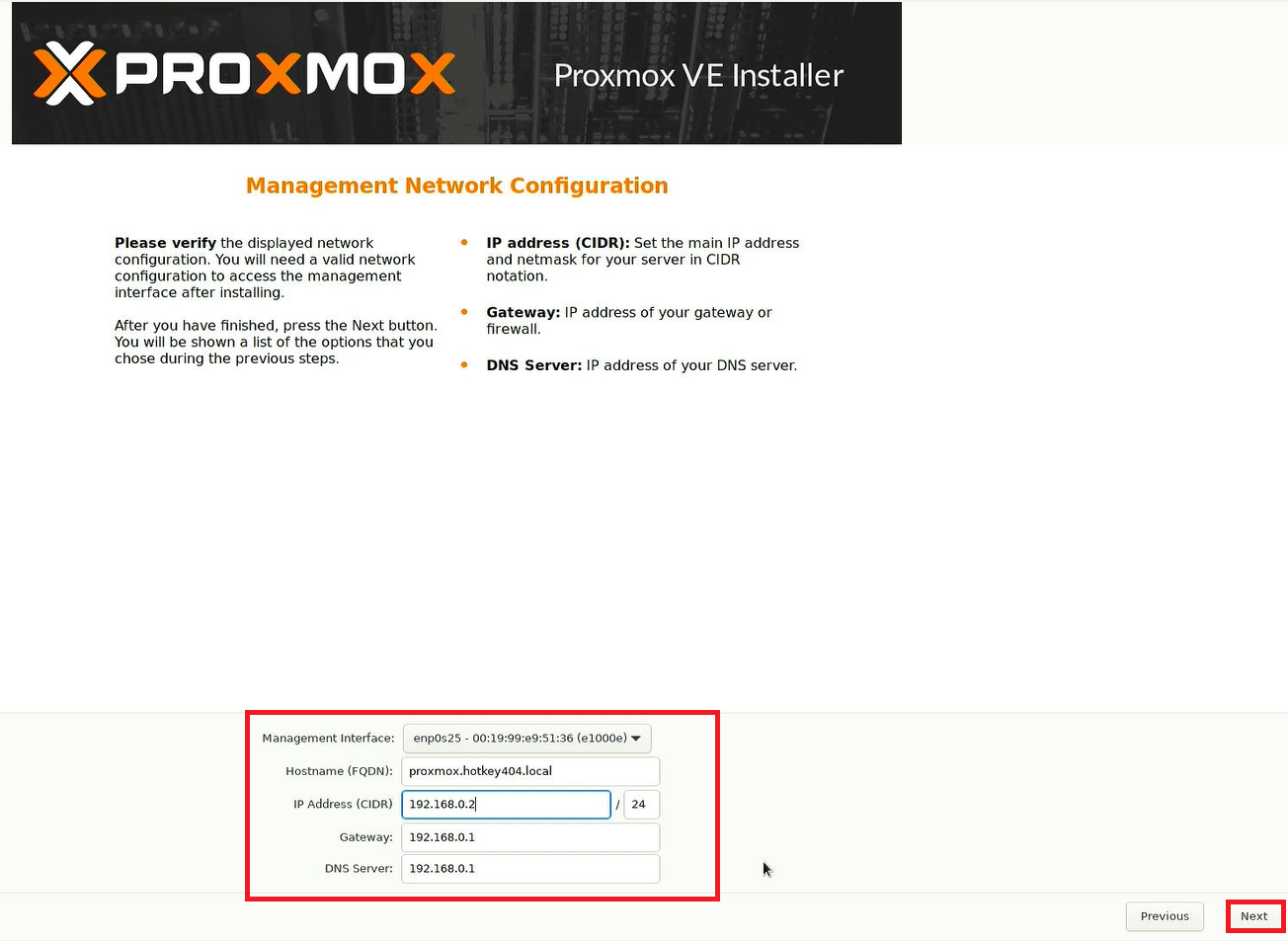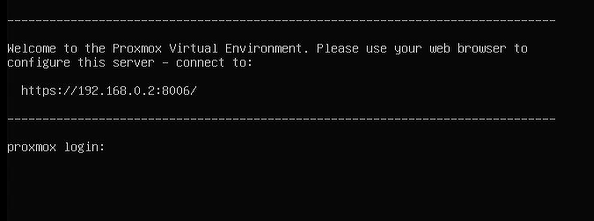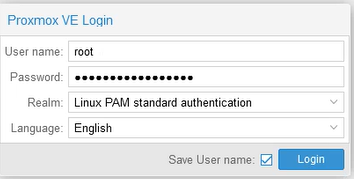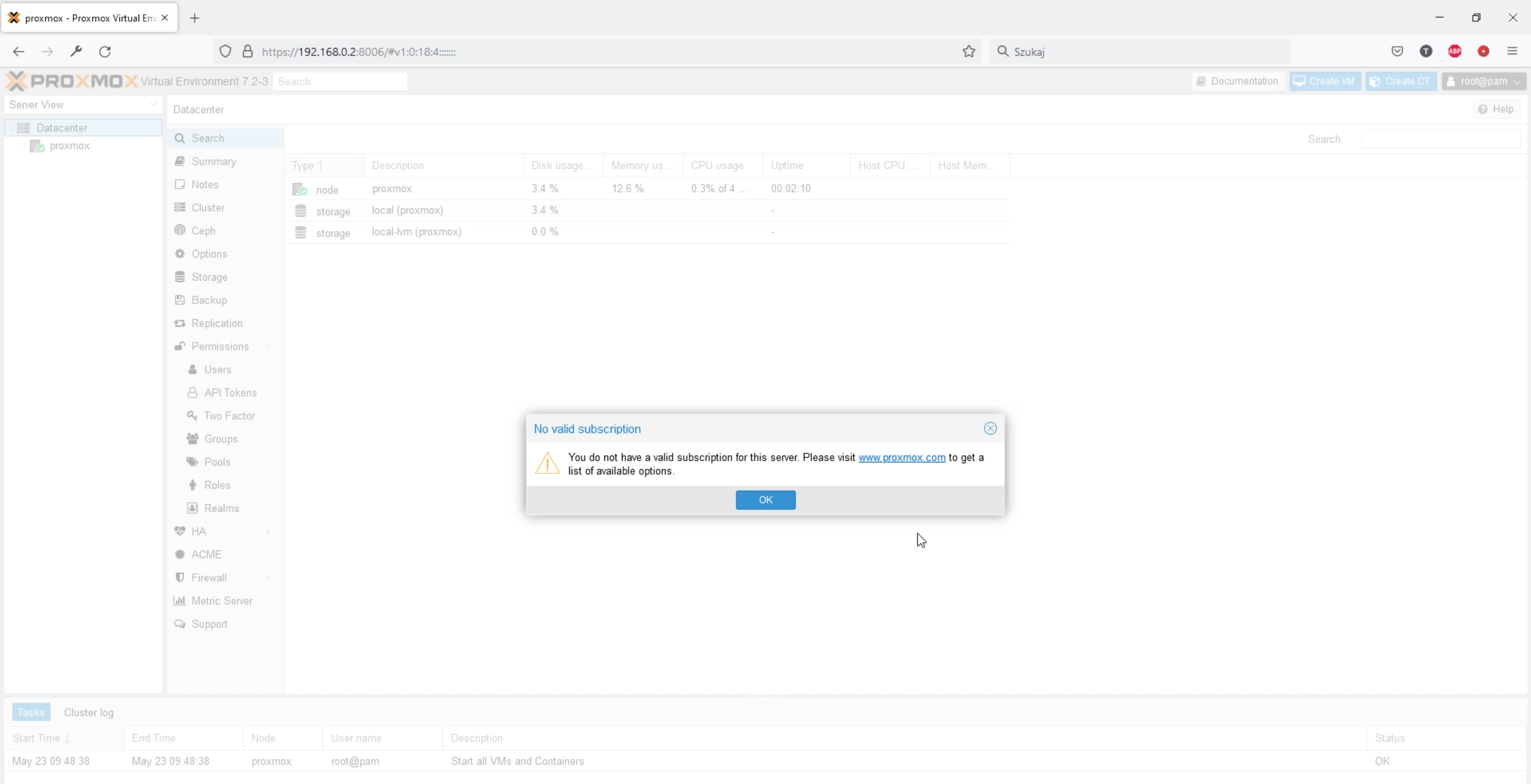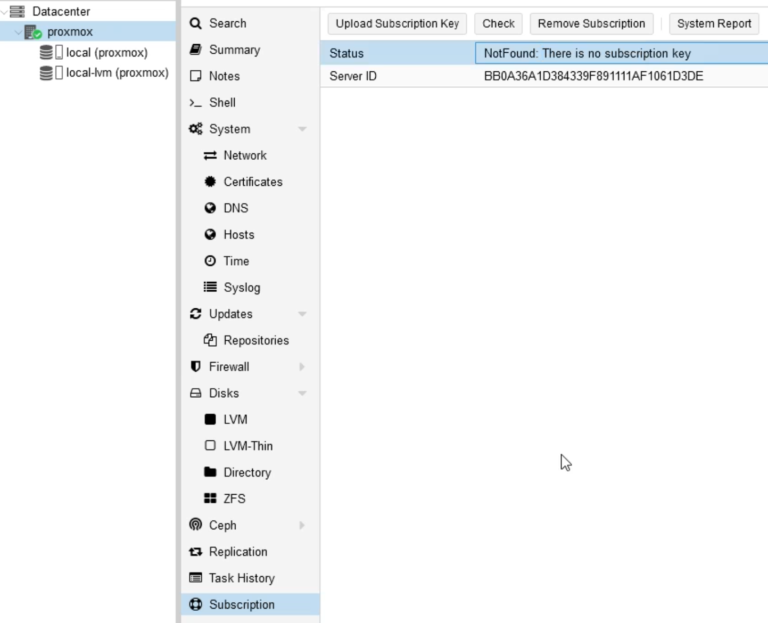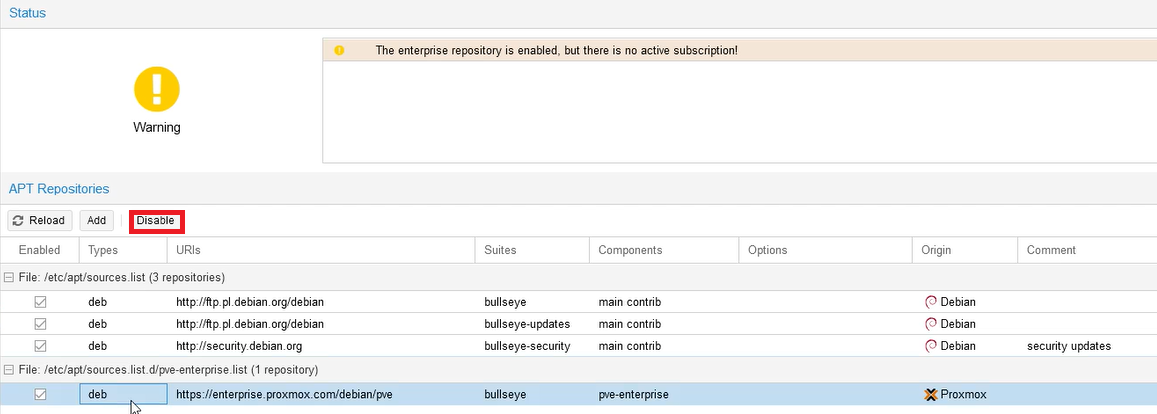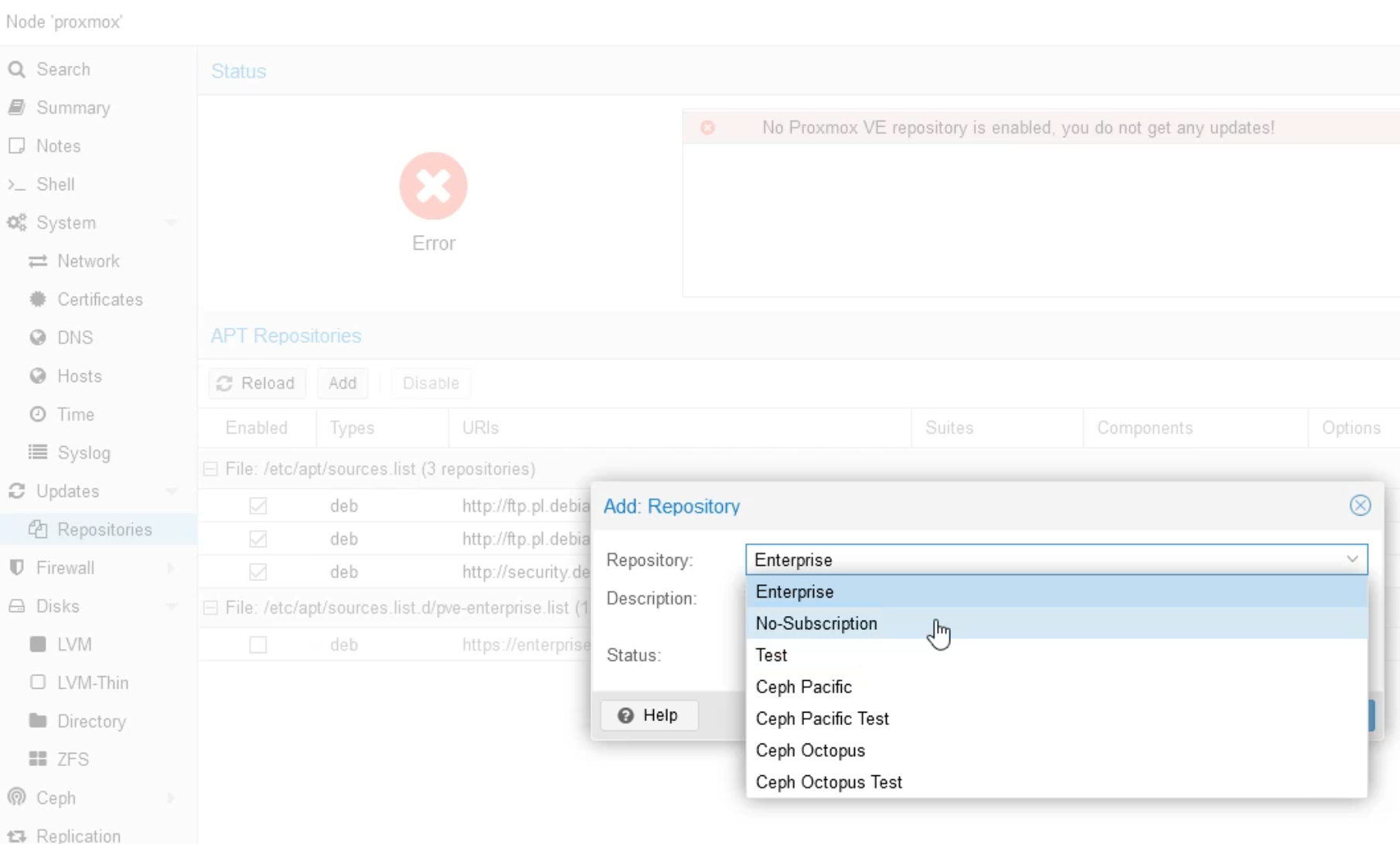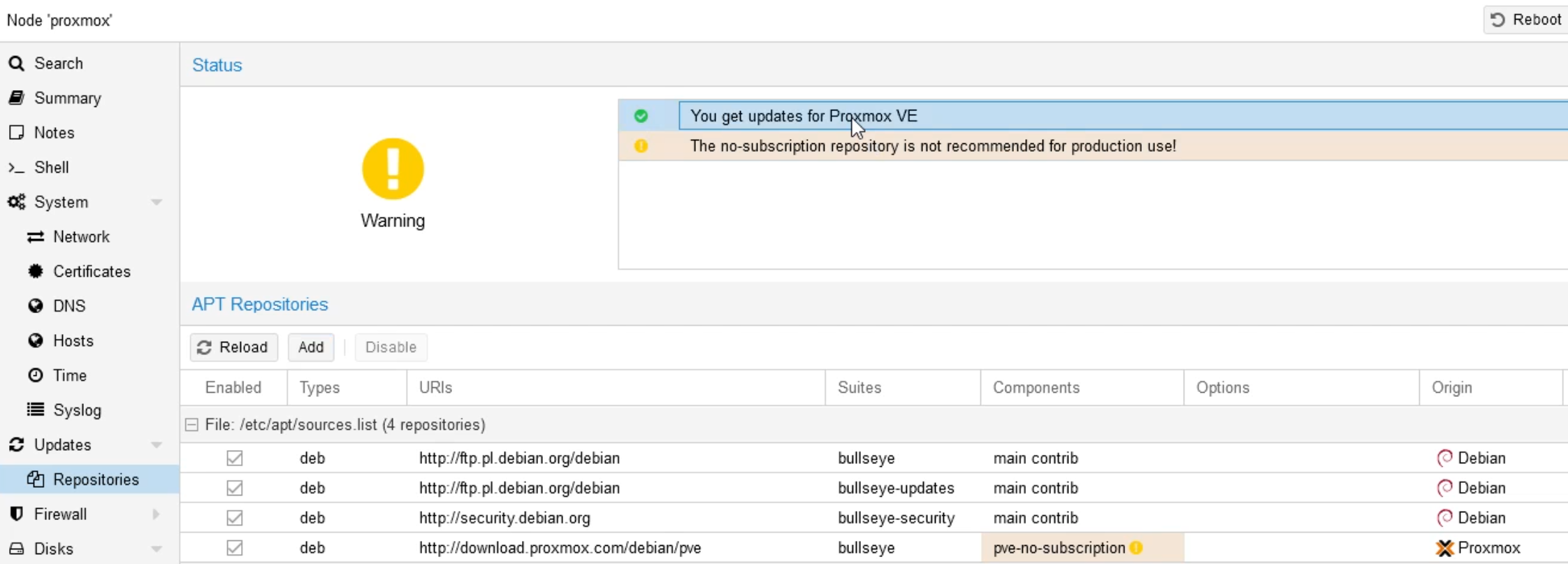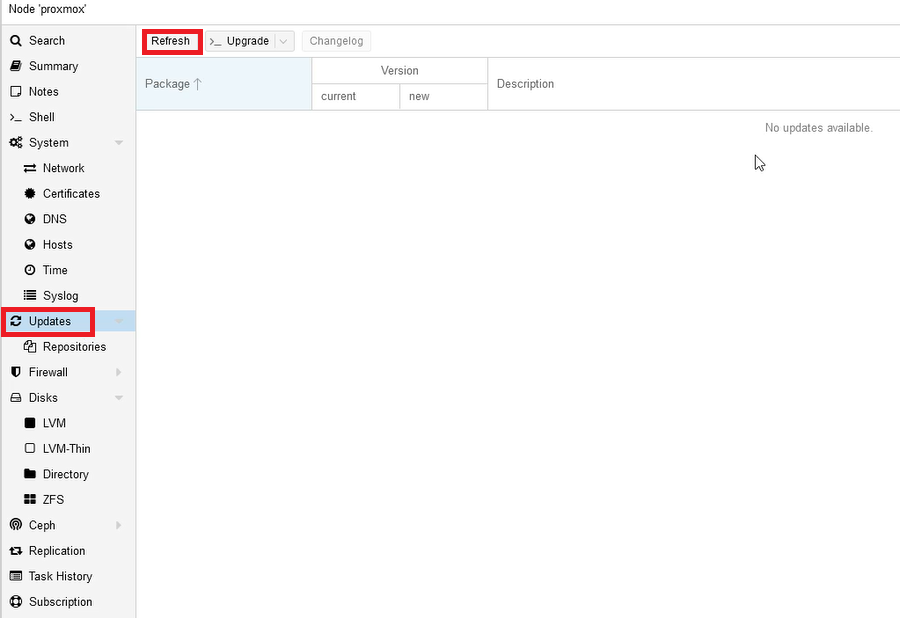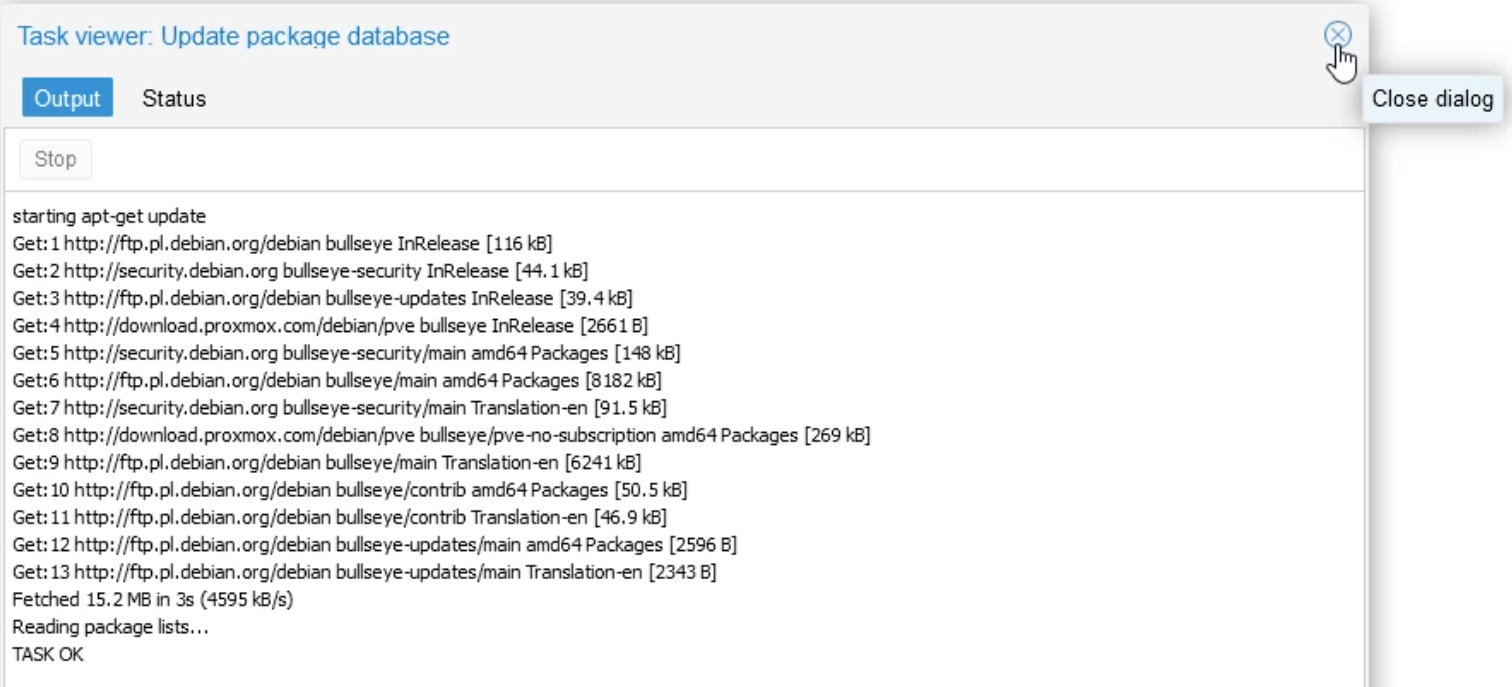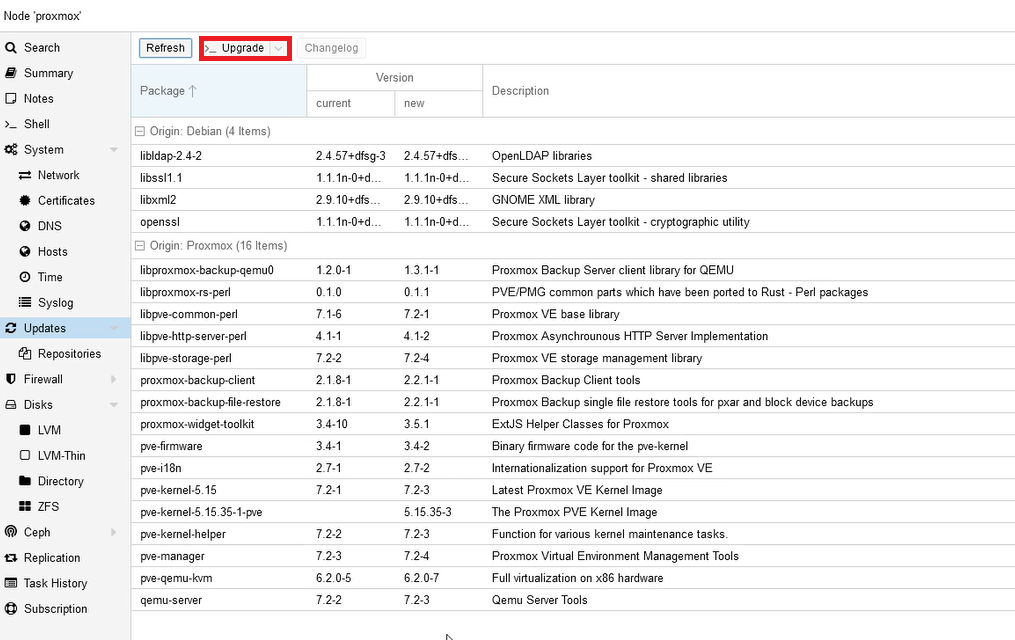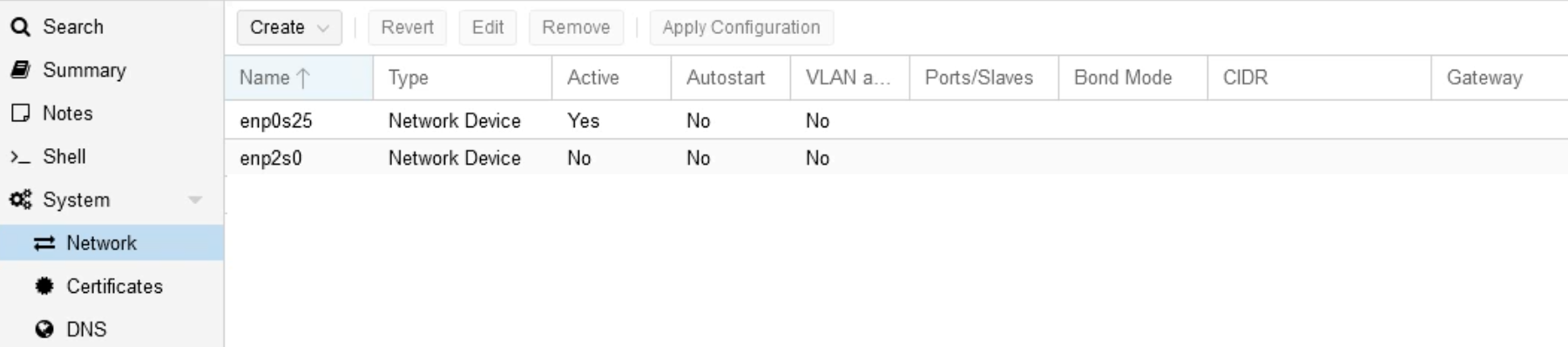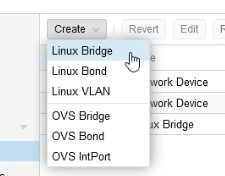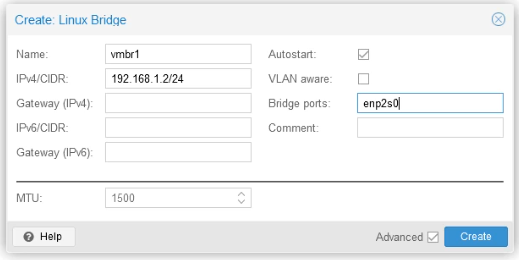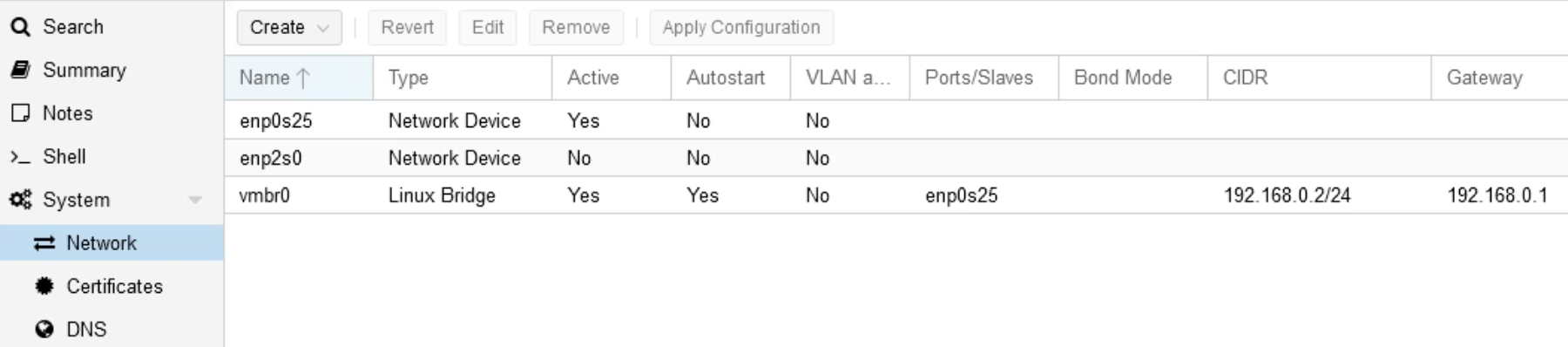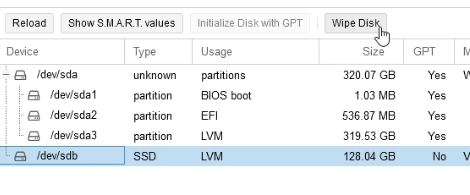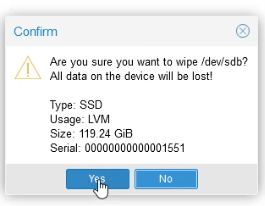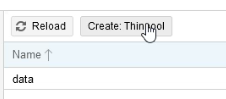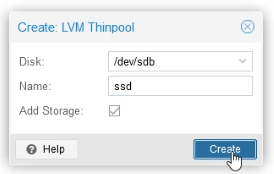Proxmox to platforma open source do instalacji i zarządzania wirtualnymi serwerami, między innymi Windows i Linux. Zintegrowany internetowy interfejs użytkownika umożliwia łatwe zarządzanie maszynami wirtualnymi. Środowisko Proxmox to dystrybucja Linuksa oparta na Debianie ze zmodyfikowanym jądrem Ubuntu.
Minimalne i zalecane wymagania sprzętowe, oraz dokumentację w języku angielskim, można znaleźć na oficjalnej stronie Proxmox’a w sekcji Dokumentacja -> Instalacja Proxmoxa VE
Spis treści
1) Instalacja Proxmox
Na powyższej stronie, opisującej przygotowania do instalacji, znajdziemy bezpośredni link do ściągnięcia aktualnej wersji oprogramowania w postaci hybrydowego pliku ISO. Obraz ten jest gotowy do wypalenia na płytce CD/DVD lub do skopiowania na nośnik USB. Zalecamy skorzystać z USB, ponieważ dzięki temu zainstalujemy oprogramowanie dużo szybciej. Do przygotowania w systemie Windows bootowalnego nośnika USB można wykorzystać darmowe oprogramowanie Rufus. Sposób przygotowania takiego nośnika na Linuxie czy w MacOS jest podany na stronie z dokumentacją Proxmoxa.
Jeżeli nie dysponujemy monitorem ekranowym, który podłączylibyśmy do maszyny na której instalujemy Proxmoxa, możemy wykorzystać przejściówkę HDMI/USB nazywaną Video Grabber HDMI. Jest to urządzenie pozwalające na przechwytywanie obrazu z zewnętrznych źródeł HDMI (kamera HD, aparat DSLR, komputer, dekoder telewizji cyfrowej, konsola do gier itp.). Video Grabber współpracuje z komputerami, na których jest zainstalowany system operacyjny Windows lub MAC OS. Produkt ten korzysta ze sterowników systemowych. Po podłączeniu, komputer automatycznie wykrywa źródło sygnału i jest ono dostępne w aplikacjach do nagrywania czy streamingu na żywo w sieci. Do obsługi urządzenia można wykorzystać na przykład stronę do testowania kamer wideo (pl.webcamtests.com), program OBS Studio lub inny podobny sposób.
Po włożeniu nośnika instalacyjnego do maszyny, na której będziemy instalowali Proxmoxa i uruchomieniu jej, przejdź do menu startowego, naciskając wymagany klawisz. W zależności od maszyny bedzie to Esc, F2, F10, F11 lub F12.
Z bootowalnego menu wybierz nośnik instalacyjny z obrazem ISO Proxmox. Jeżeli nośnik USB nie jest widoczny, być może trzeba tę opcję włączyć w BIOSie maszyny.
W naszym przypadku korzystamy jednak z płyty CD/DVD z obrazem ISO.
Po uruchomieniu instalatora oprogramowania wybieramy dostępną opcję: Install Proxmox VE.
Zgadzamy się na licencję EULA (oczywiście po przeczytaniu).
Wybieramy lokalizację instalacji z dostępnych na maszynie dysków.
Klikamy Options i wybieramy docelowy filesystem (domyślnie ext4) upewniając się, czy będziemy mieli odpowiednią ilość miejsca.
Następnie wpisujemy wymyślone hasło administratora root oraz e-mail na który będą wysyłane systemowe alerty.
Następnie konfigurujemy ustawienia sieciowe. Należy wybrać interfejs oraz uzupełnić dane dotyczące nazwy hosta (wymagana jest pełna nazwa domenowa), jego adresu IP / maski, domyślnej bramy i serwera DNS.
Gdy klikniemy Next, instalator pokaże nam podsumowanie wybranych opcji i umożliwi finalne kliknięcie przycisku Install. Po kilku minutach pojawi się okienko menu Proxmox – GRUB. Wybieramy pierwszą opcję: Proxmox VE GNU/Linux
Następnie pojawi się ekran z informacją o adresie www. Dzięki temu możemy się zalogować do systemu, po wpisaniu go do w dowolnej przeglądarce internetowej. Uzyskamy wtedy czytelny i pomocny interfejs graficzny. Domyślny port dla komunikacji z Proxmoxem po www to 8006. Oczywiście można się również zalogować do systemu po ssh w okienku logowania, jakie widać poniżej.
Po wpisaniu powyższego adresu do przeglądarki internetowej dostaniemy monit z prośbą o zalogowanie i będziemy mogli przejść do konfiguracji systemu.
2) Konfiguracja repozytorium i aktualizacje
Na wstępie przywita nas komunikat, że nie mamy prawidłowej subskrypcji dla serwera. Oczywiście producent będzie nas zachęcał, abyśmy wykupili płatną subskrypcję Enterprise, zapewniającą nam dokładnie przetestowane poprawki i wsparcie techniczne. Jednak nie jest to potrzebne, bo możemy skorzystać z całkowicie darmowego rozwiązania. Zatem wyłączymy tę opcję. Kliknijmy OK i w Menu Server View przejdźmy poziom niżej klikając proxmox. Przy okazji warto zauważyć, że widok powitalny pokazuje nam Datacenter. Możemy łączyć kolejne proxmoxy w jeden klaster. Ale to historia, którą opiszemy innym razem.
W widoku na poziomie konkretnego proxmoxa, otrzymamy kolejne menu z opcjami dla naszej maszyny. Klikając: Subscription widzimy Status: NotFound: There is no subscription key. Przechodzimy więc do zakładki Updates -> Repositories.
Tutaj zaznaczmy domyślne repozytorium Enterprise z domeny proxmox.com i kliknijmy Disable.
Po takiej akcji dostajemy już zamiast żółtej kartki czerwoną. W takim układzie nie moglibyśmy zrobić żadnych update. Dodajemy zatem nowe repozytorium klikając Add i wybieramy opcję No-Subscription.
Brawo! Dostaliśmy zielone światło! Teraz jest czas na zrobienie update.
Klikamy poziom wyżej na Updates. Nie widzimy żadnych dostępnych pakietów, więc najpierw wybieramy opcję Refresh. Dzięki temu ściągną się wszystkie najnowsze poprawki.
Po zakończeniu ściągania niezbędnych pakietów instalacyjnych uzyskamy komunikat TASK OK. Po prostu zamknijmy okienko krzyżykiem w górnym prawym rogu.
Teraz możemy przejść do zasadniczej instalacji poprawek. Kliknijmy Upgrade.
W nowym okienku terminalowym dostaniemy pytanie o zgodę na instalację. Możemy zweryfikować, czy mamy dosyć miejsca na dysku i kliknąć Y
Po kilku minutach dostaniemy informację o poprawnym zakończeniu instalacji. Zgodnie z sugestią możemy rozważyć wykonanie teraz restartu maszyny, albo zaplanować ten restart w późniejszym czasie, jeżeli nie moglibyśmy w danej chwili zamknąć wszystkich maszyn pracujących produkcyjnie. Możemy więc wpisać polecenie reboot, by zrestartować maszynę, albo po prostu zamknąć okienko i przejść do dalszego etapu konfiguracji.
3) Konfiguracja sieci
W kolejnym etapie powinniśmy skonfigurować sieć naszego Proxmoxa tak, aby mogły z niej korzystać zainstalowane wirtualne maszyny. Musimy stworzyć i skonfigurować tak zwany interfejs Linux Bridge: vmbr. Interfejs ten jest potrzebny do połączenia wirtualnych maszyn z bazową siecią fizyczną. To most linuksowy, który można traktować jako wirtualny switch, do którego podłączane są wirtualne maszyny i fizyczne interfejsy Proxmoxa.
Na naszym Proxmoxie mamy dwie fizyczne karty sieciowe, w tym jedną aktywną. Widać to w menu Network.
Aby utworzyć Linux Bridge klikamy Create -> Linux Bridge
Wpisujemy unikalną nazwę, adres z maską podsieci, domyślną bramę oraz nazwę aktywnej karty sieciowej w polu Bridge ports. Następnie klikamy Create.
W zakładce Network widzimy już nasz aktywny Linux Bridge.
4) Dodanie drugiego dysku
Do naszej maszyny chcielibyśmy teraz dodać drugi, szybszy dysk SSD. Po zamontowaniu w maszynie, musimy go wyczyścić i zainicjalizować. W menu Disks klikamy na nasze urządzenie SSD i wybieramy polecenie Wipe Disk.
Uważnie przeczytajmy, który dysk wybraliśmy do wyczyszczenia, aby nie usunąć ważnych danych.
Po wyczyszczeniu dysku musimy go jeszcze zainicjalizować. Klikamy Initialize Disk with GPT
Następnie tworzymy tak zwany LVM Thinpool. Normalnie LVM (Logical Volume Manager) przydziela bloki danych na konkretnym dysku. LVM Thinpool przydziela bloki danych podczas ich zapisywania. Takie zachowanie nazywa się alokacją elastyczną, ponieważ woluminy mogą być znacznie większe niż fizycznie dostępna przestrzeń. W Menu Disks wybieramy LVM Thin i klikamy Create: Thinpool
Wybieramy nasze urządzenie SSD w polu Disk i klikamy Create.
Dysk został utworzony i przydzielony do LVM Thinpool. Możemy zacząć go używać
Zatem do dzieła! Czas stworzyć naszą pierwszą wirtualną maszynę. Zapraszam do kolejnego postu w tym temacie.