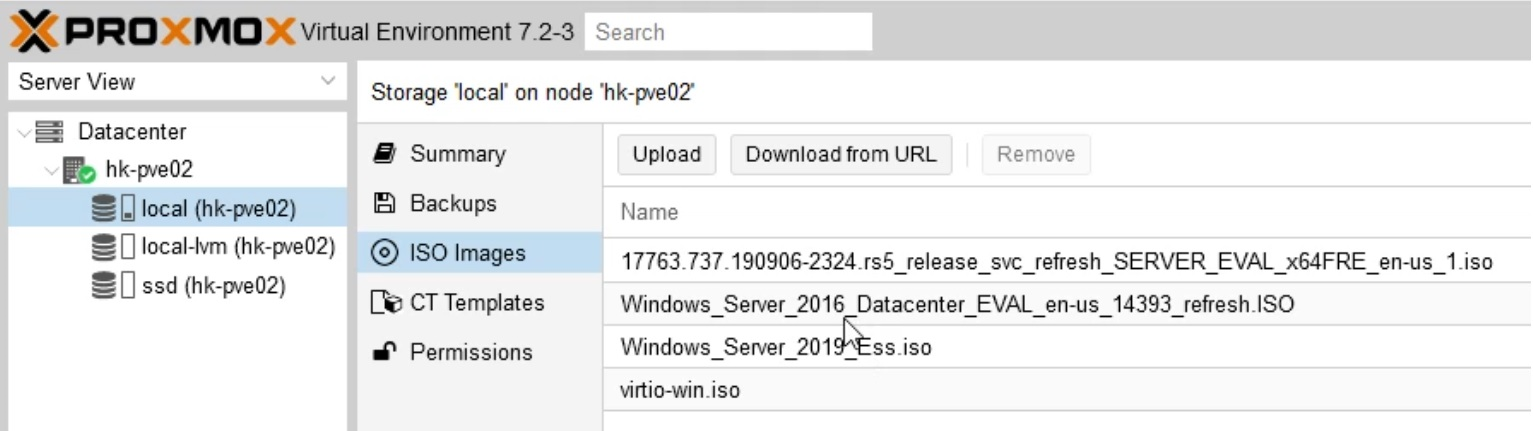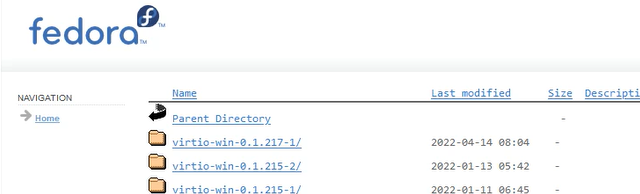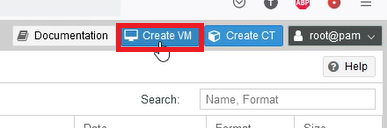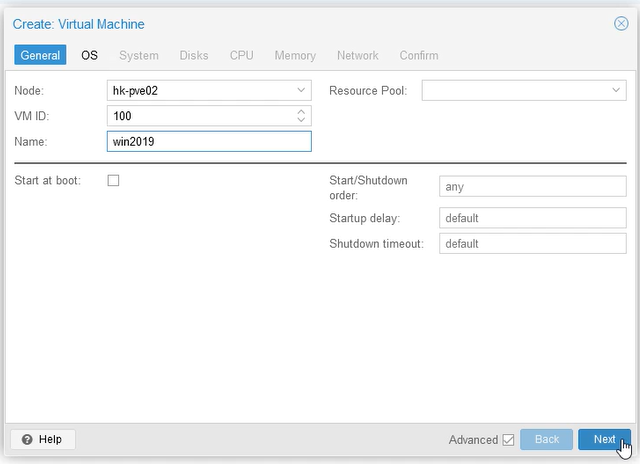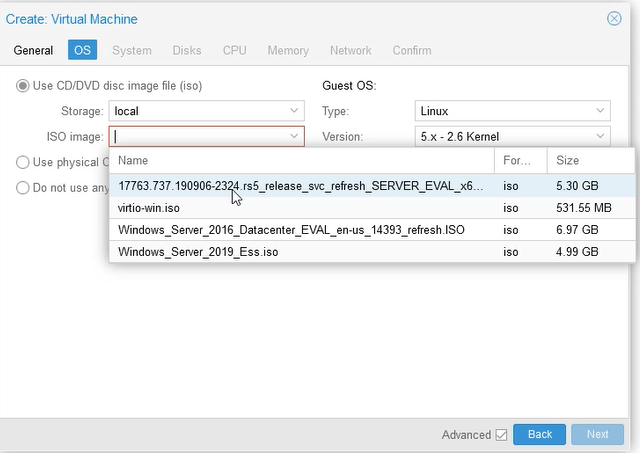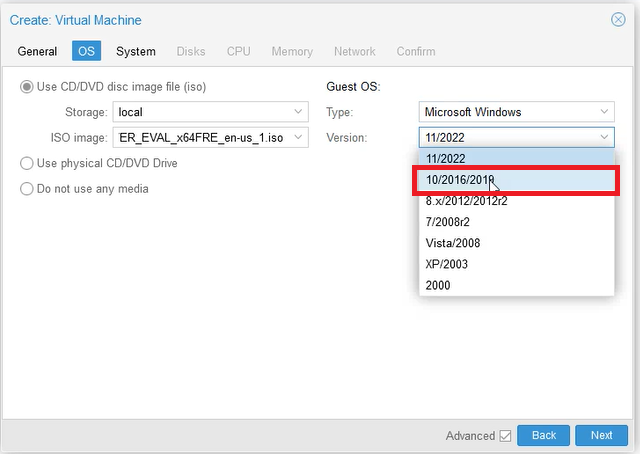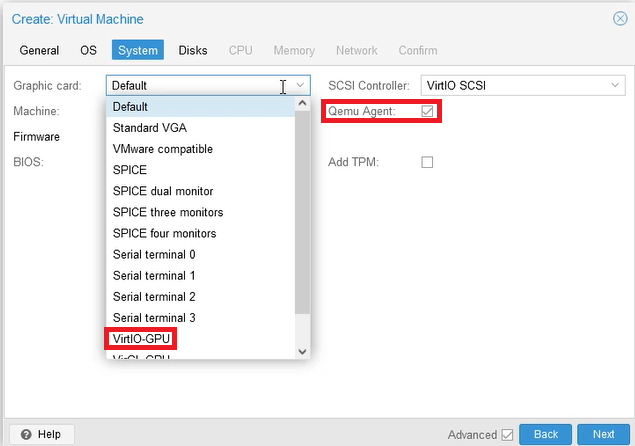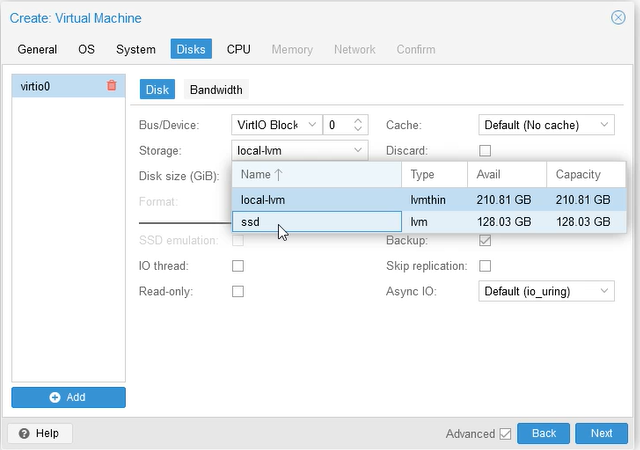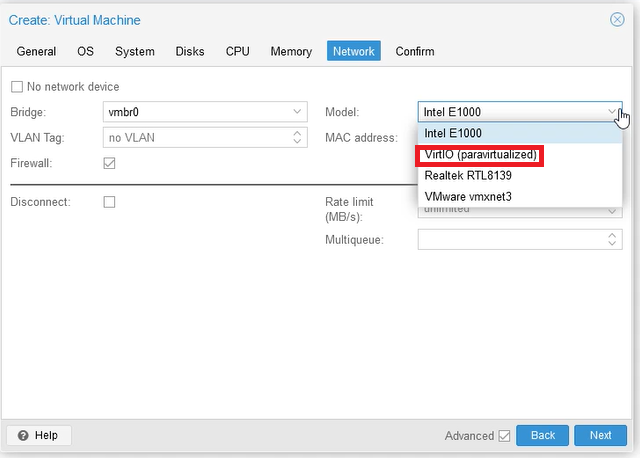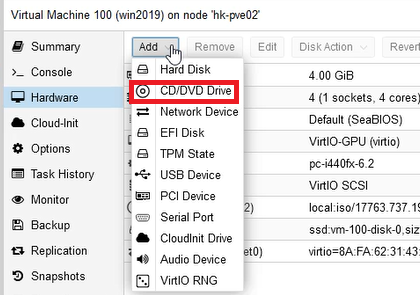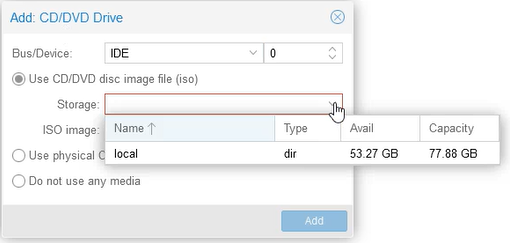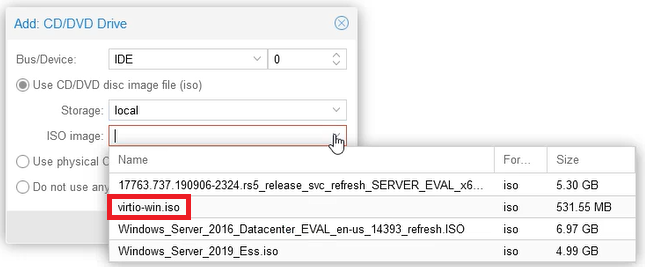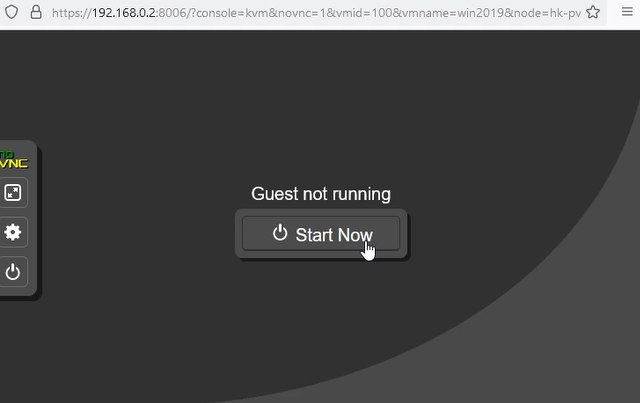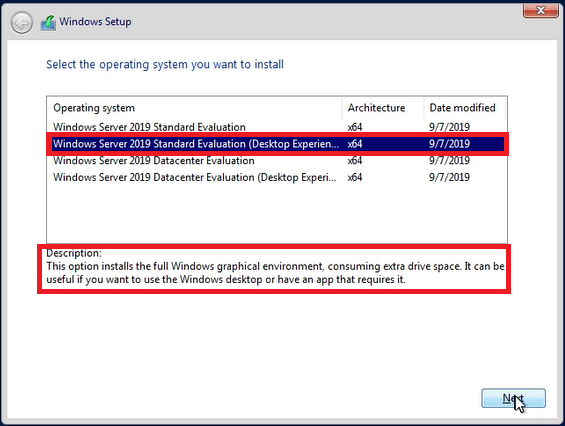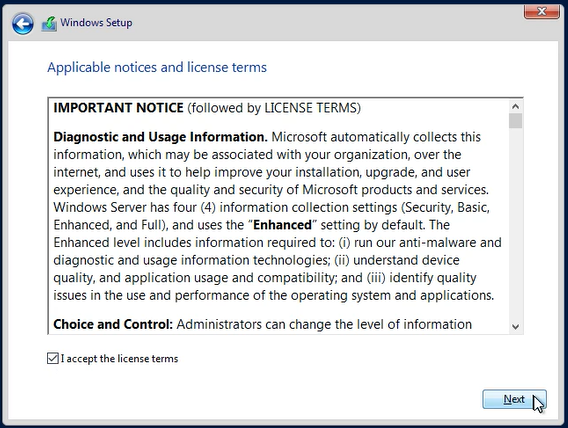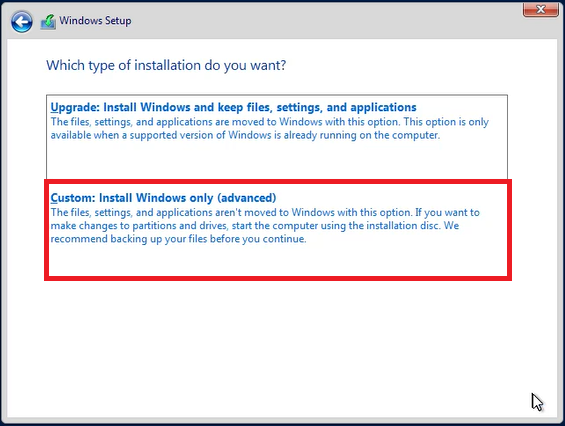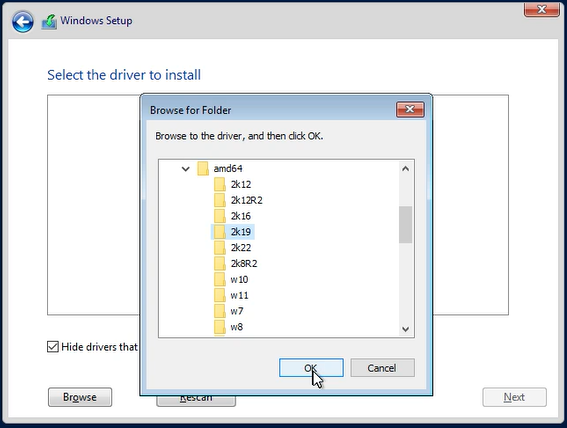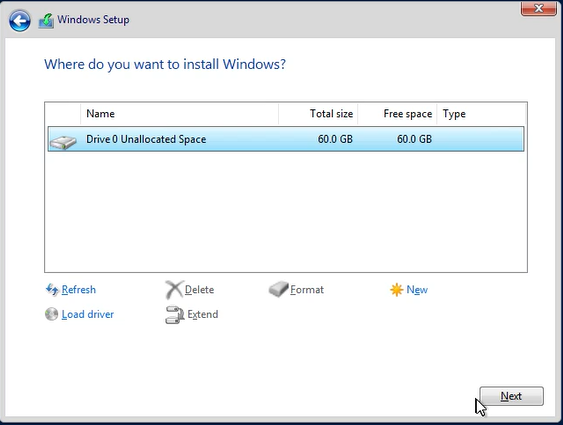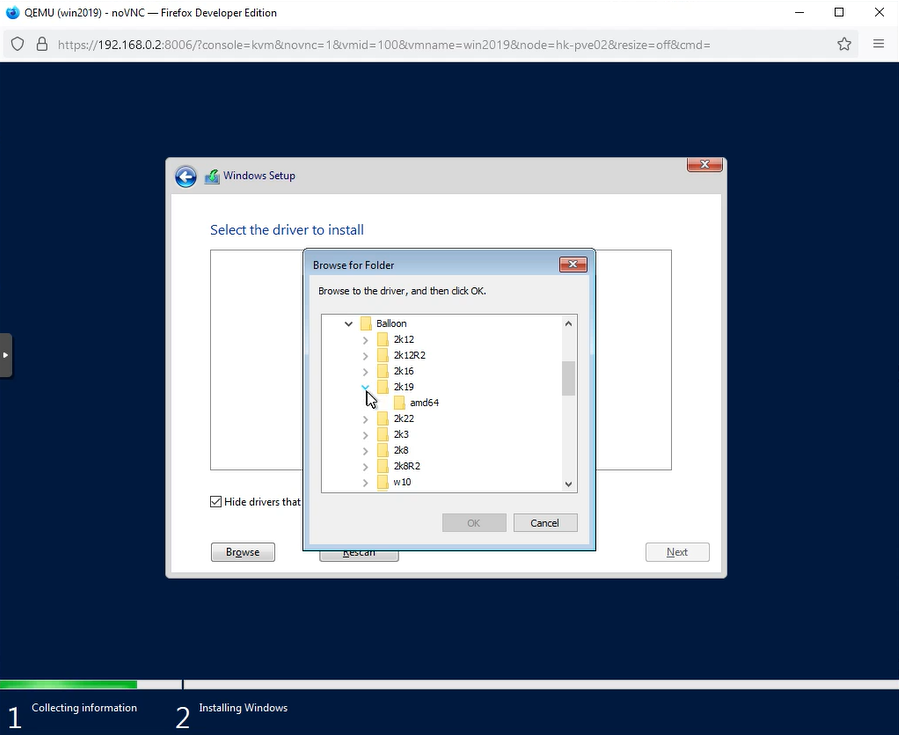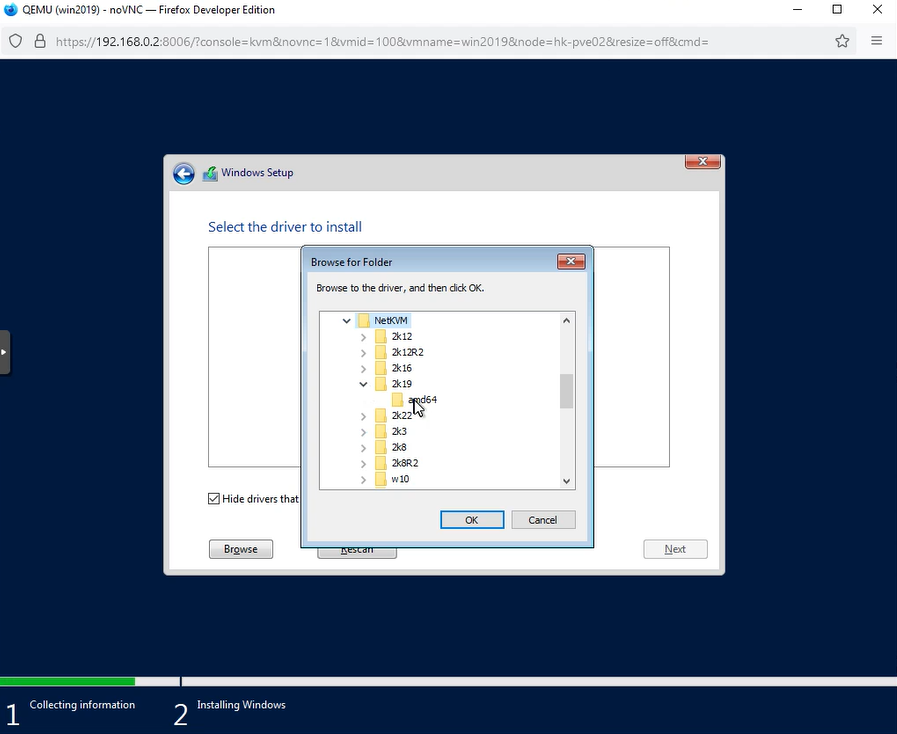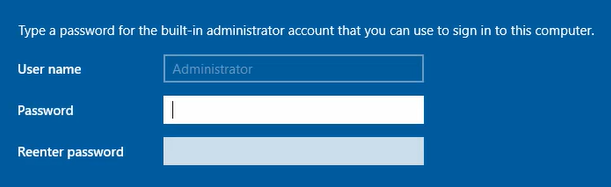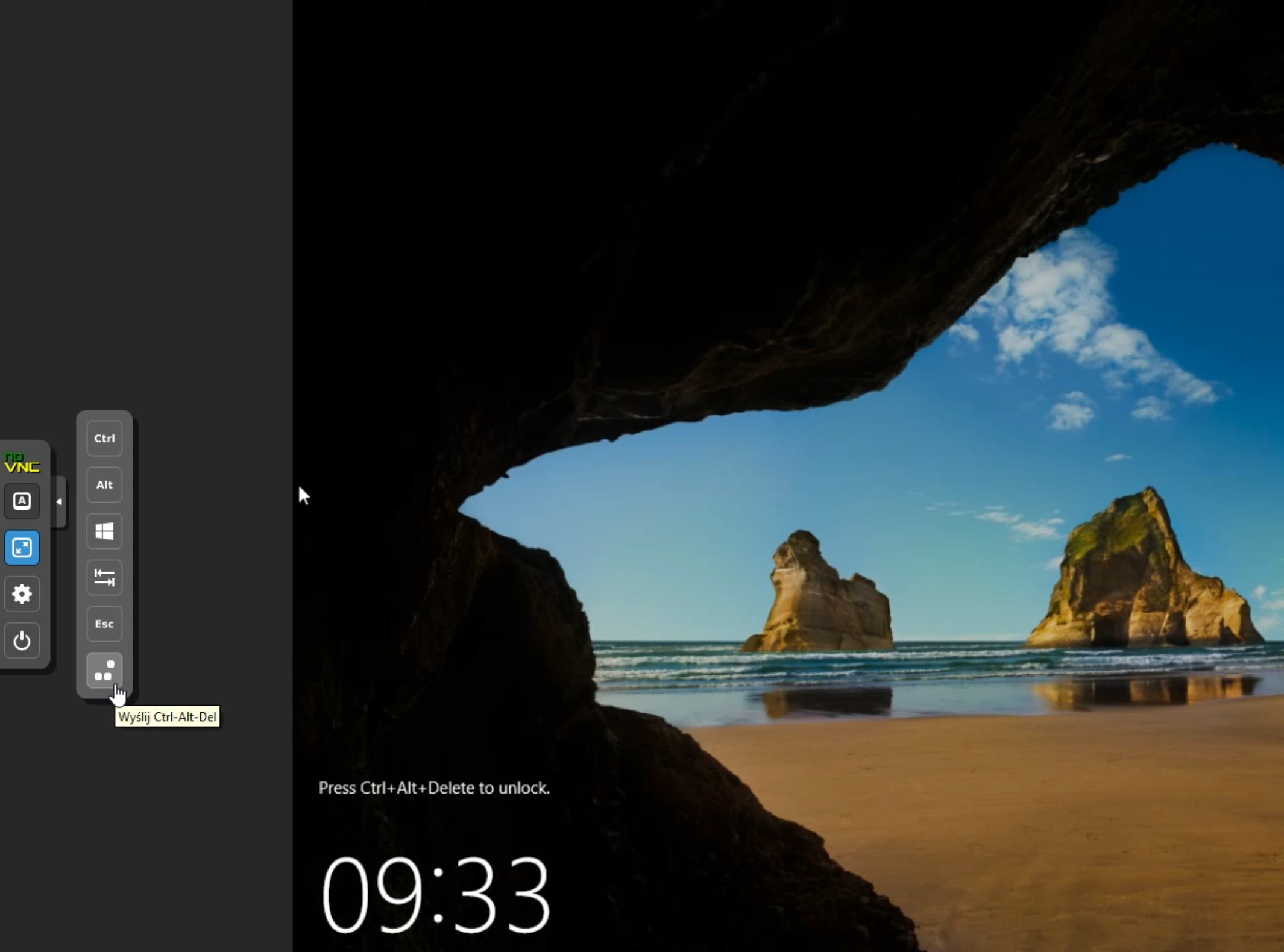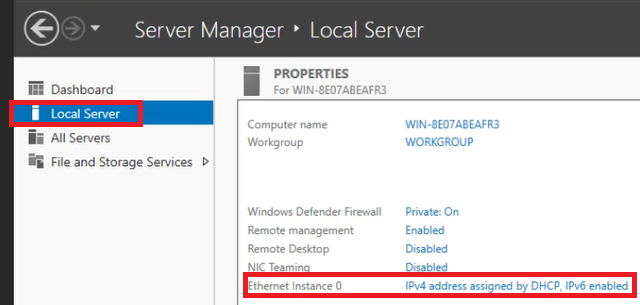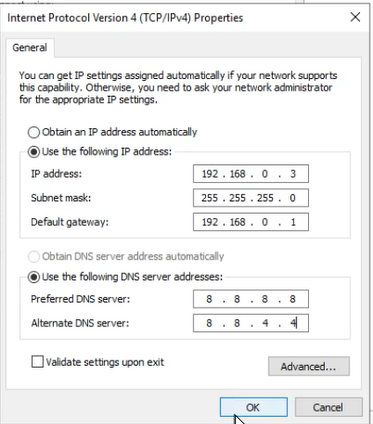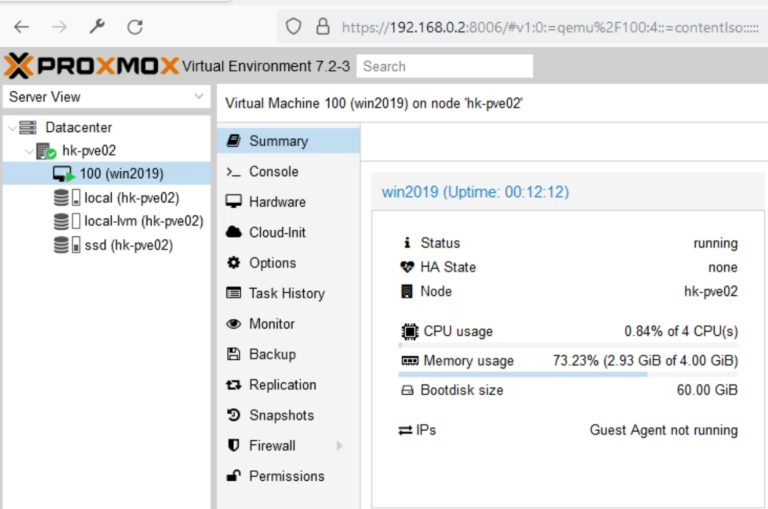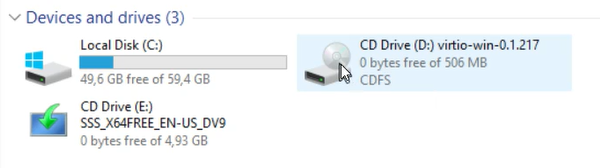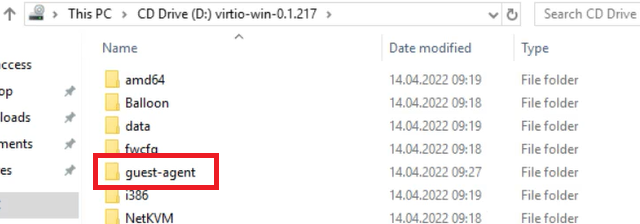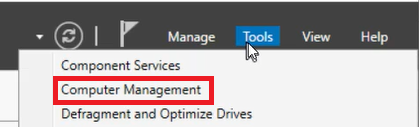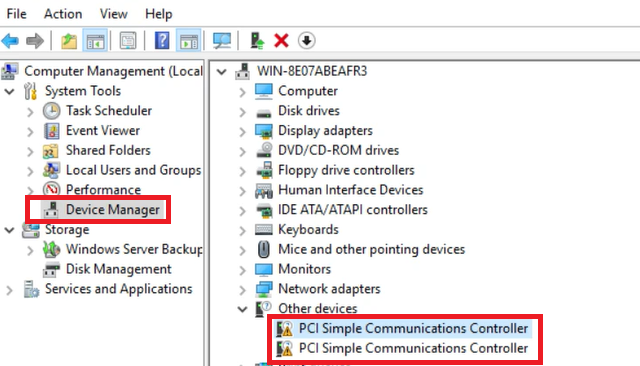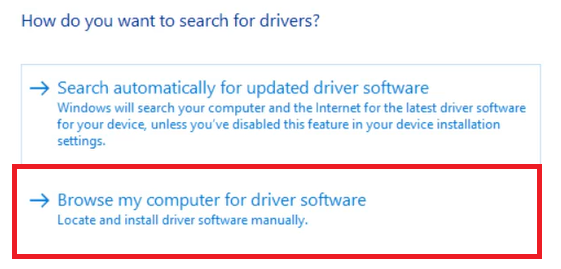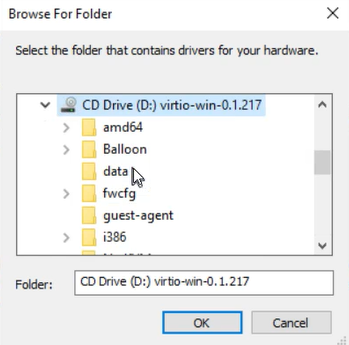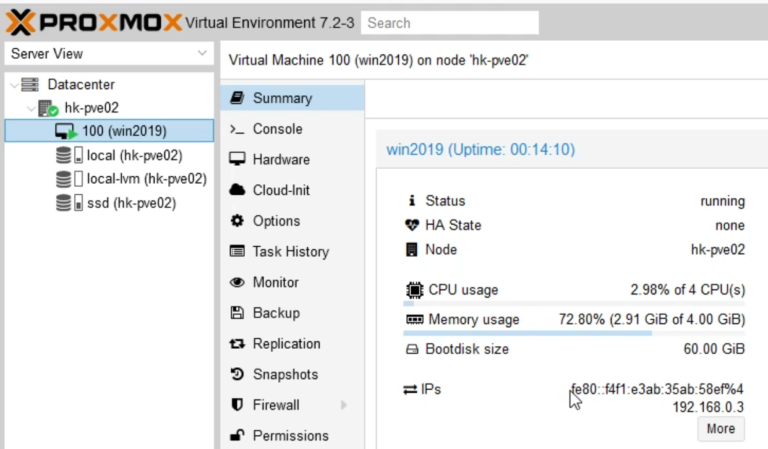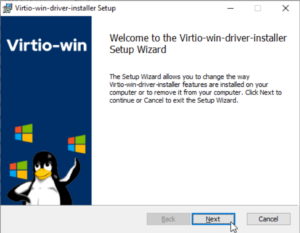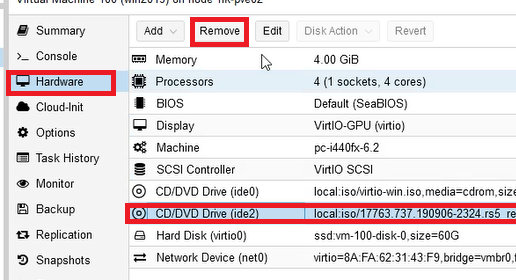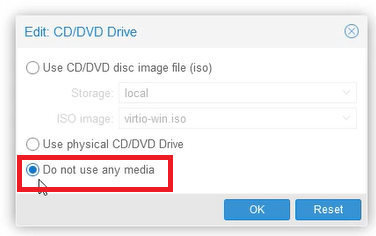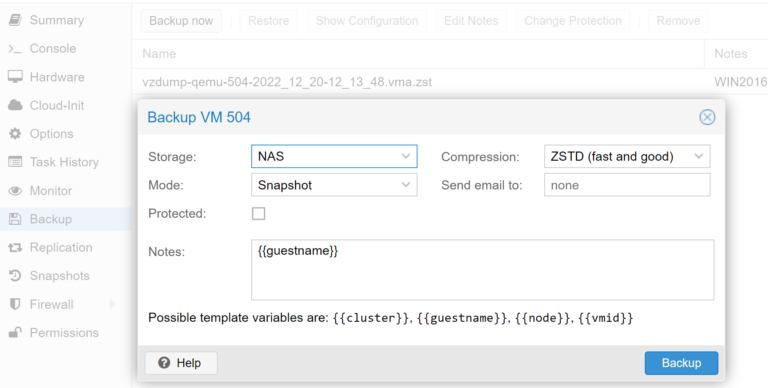Jeżeli już zainstalowałeś Proxmoxa, możesz teraz przystąpić do instalacji maszyn których potrzebujesz. O tym jak zainstalować samo narzędzie do wirtualizacji Proxmox, możesz przeczytać w tym artykule: Instalacja i konfiguracja Proxmox
W tym samouczku znajdziesz źródła plików instalacyjnych. Pokażemy Ci, jak stworzyć maszynę wirtualną i zainstalować na niej system Windows wraz z niezbędnymi sterownikami. Dodatkowo opiszemy jak skonfigurować serwer.
Spis treści
1) Pliki instalacyjne
Najpierw pobierz obraz serwera windows ze strony producenta i wgraj go na lokalny dysk do Proxmoxa.
Następnie pobierz sterowniki do maszyn wirtualnych VirtIO. Są one zalecane do sprawniejszego działania maszyny wirtualnej na istniejącym sprzęcie – zamiast na wolniejszych, emulowanych urządzeniach. Ten plik iso również wgraj w miejsce ukazane powyżej.
Windows VirtIO Drivers – link do Wikipedii Proxmoxa.
Ta oficjalna strona Proxmoxa zawiera link do serwera Fedora, gdzie znajdziemy potrzebny plik iso. (virtio-win.iso)
2) Tworzenie wirtualnej maszyny
Teraz stwórz nową maszynę wirtualną. Naciśnij w głównym oknie Proxmoxa – Create VM.
Kreator przeprowadzi nas przez kolejne opcje konfiguracyjne. W pierwszej zakładce General wpisz dowolną nazwę maszyny i kliknij Next.
W kolejnej zakładce: OS (Operational System), wybieramy obraz Windowsa ze ściągniętej wcześniej płyty ISO.
Musimy zmienić typ goszczonego systemu operacyjnego (Guest OS) na Microsoft Windows (pole Type).
Wybieramy też adekwatną wersję systemu (Version) – u nas 10/2016/2019 i klikamy Next.
W następnej zakładce: System, zaznacz agenta Qemu. Wykorzystamy go potem do zaawanasowanej komunikacji naszego systemu z Proxmoxem. Ustawiamy też wirtualną kartę graficzną: VirtIO-GPU. Wszędzie gdzie to możliwe wybieramy urządzenia typu VirtIO (Virtual In/Out), do których będziemy potem dogrywać sterowniki. Opcjonalnie można zaznaczyć: Add TPM, czyli moduł szyfrujący. Nie robimy tego teraz, ponieważ nie będziemy z niego korzystać.
W kolejnej zakładce: Disks, na tej samej zasadzie ustawiamy: VirtIO Block, wybierając typ obsługiwanego urządzenia. Sterowniki dogramy później.
Na tej samej zakładce: w polu Storage, wybieramy fizyczny dysk dostępny na naszym Proxmoxie na którym posadowimy nasz system operacyjny. Opcja ssd jest dla nas najkorzystniejsza, jeżeli chodzi o szybkość.
Możemy zmienić przydzielony rozmiar dysku. To ile pamięci potrzebujemy, wynika z minimalnych wymagań systemu operacyjnego. Musimy też zaplanować przestrzeń dyskową dla aplikacji, jakie będziemy wykorzystywać na serwerze. Nam wystarczy 60 GB.
W piątej zakładce: CPU, wpisz ilość rdzeni, na której ma pracować maszyna. Wybierz ilość, która pozwoli ci na płynne korzystanie z maszyny, jednocześnie biorąc pod uwagę możliwości hosta. Dla nas optymalnie będą to 4 rdzenie.
W tym miejscu warto zmienić typ procesora na: host. Dzięki temu zamiast VirtualCPU, zobaczymy nasz rzeczywisty procesor np. i5-6500, itp… Pozostawienie domyślnego wyboru może być praktyczne, gdybyśmy przenosili nasz serwer na inną maszynę do wirtualizacji, gdzie byłby inny typ procesora. Nie musimy się wtedy martwić, że system będzie widział inny procesor niż wcześniej.
W zakładce: Memory, dodaj tyle pamięci RAM ile potrzebujesz, aby korzystać ze wszystkich potrzebnych usług. Pamiętaj o minimalnych wymaganiach systemu. W naszym rozwiązaniu wystarczy 4GB.
Na koniec, w zakładce: Network, system domyślnie podstawił jedyną kartę sieciową, jaką ma Proxmox, czyli vmbr0. W polu: Model, wybieramy typ karty sieciowej jako VirtIO (paravirtualized), by móc później dograć dedykowane sterowniki.
Klikając Next dochodzimy do zakładki: Confirm, gdzie zatwierdzamy konfigurację wirtualnej maszyny i klikamy Finish.
3) Instalacja sterowników i systemu operacyjnego Windows
Po utworzeniu wirtualnej maszyny, pojawi się ona w głównym drzewie proxmoxa. W nowej maszynie: w zakładce Hardware, mamy już w napędzie CD/DVD płytkę instalatora Windows, którą wskazywaliśmy w czasie tworzenia wirtualnej maszyny. W tym miejscu potrzebujemy jednak drugiego napędu CD/DVD z naszą płytką sterowników. Wybieramy więc Add > CD/DVD Drive.
W polu Storage wybieramy dostepny zasób local i z niego: w polu ISO image, dodajemy płytę do sterowników: virtio-win.iso
Następnie przechodzimy do sekcji: Summary i uruchamiamy konsolę naszego serwera: Console > NoVNC. Starujemy maszynę klikając Start Now
Uruchomi się teraz instalator Windowsa. Wybierz z listy pożądane ustawienia języka, czasu i klawiatury.
Instalator poprosi o wybór systemu, który chcesz zainstalować. Zmień domyślną propozycję z pozycji pierwszej i wybierz “Windows Server 2019 Standard Evaluation (Desktop Experience)”. Desktop Experience oznacza, że system będzie korzystał z trybu graficznego, zamiast wyłącznie tekstowego.
Przeczytaj licencję (bo przecież każdy czyta przed przejściem dalej 😅) i zaakceptuj.
W kolejnym kroku wybierz typ instalacji: “Custom: Install Windows only (advanced)”.
Naszej maszynie brakuje wymaganych sterowników, dlatego nie widzi nawet przestrzeni dyskowej na której mógłby zainstalować system operacyjny. Musimy teraz kliknąć: Load driver, a następne: Browse, aby wybrać system plików z naszego drugiego napędu.
Z płytki virtio-win.iso ładujemy potrzebne sterowniki do obsługi dysku. Wybieramy katalog “amd64” > “2k19”.
Podstawia się nam pożądane oprogramowanie, więc klikamy Next.
W tym momencie widzimy już dysk. Jest on teraz dostępny do dalszej instalacji. Zanim klikniemy Next, powtórzymy instalację sterowników dla kolejnych urządzeń. Wybieramy zatem znów: Load driver -> Browse i z płytki virtio-win.iso ładujemy sterowniki do lepszej obsługi pamięci RAM
Wybieramy “Balloon” > “2k19” > “amd64”. Sterownik Baloon działa w ten sposób, że nie przypisuje na sztywno do maszyny całej przydzielonej pamięci RAM (u nas 4GB), tylko tyle ile w danym momencie potrzebuje system operacyjny, a resztę pozostawia w dyspozycji Proxmoxa.
Powtarzamy powyższą procedurę i wybieramy: “NetKVM” > “2k19” > “amd64”. To sterownik do karty sieciowej.
W tym momencie mamy już wszystkie niezbędne sterowniki. Możemy jeszcze poszukać innych opcjonalnych, które ułatwią nam pracę. Na przykład sterownik do karty graficznej lub “vioscsi” > “2k19” > “amd64”. Później podam wygodniejszy i szybszy sposób na zainstalowanie wszystkich tych sterowników. Oczywiście nie zaczęlibyśmy instalacji systemu, bez ręcznego wgrania sterownika do obsługi dysku. Teraz mając domyślnie wybrany nasz dysk w okienku, z którego instalowaliśmy sterowniki, klikamy: Next.
Czas na kawę lub inną niezbędną przerwę 🙂 . Musimy dać systemowi dłuższą chwilę na zainstalowanie się.
Po zakończeniu instalacji maszyna zrestartuje się i poprosi cię o podanie hasła dla konta administratora.
Następnie system przechodzi do znanego nam okna logowania Windows. Konsola VNC umożliwia, przy pomocy panelu z bocznymi przyciskami rozwijalnymi z lewej strony, wybranie potrzebnych opcji. Klikamy znaczek CTRL ALT DEL, aby zalogować się do systemu.
4) Konfiguracja serwera
Po zalogowaniu się zezwalamy na wyszukiwanie naszego komputera w lokalnej sieci i ustawiamy adres IP. Z menedżera serwera kliknij w Ethernet Instance 0. Otworzy to nam listę połączeń, która zawiera Ether Instance 0. Otwórz ją.
Teraz wejdź w Properties.
Wybierz: Internet Protocol Version 4(TCP/IPv4) i zaznacz “Use the following IP address”. Wprowadź przygotowany adres IP, maskę podsieci, domyślną bramę oraz serwery DNS. My korzystamy z niezawodnych serwerów Google: 8.8.8.8 i 8.8.4.4
Opcjonalnie, dla ułatwienia pracy, kliknij prawym przyciskiem myszy na pulpit i wejdź w “Display settings”. Możesz tam zmienić atrybuty takie jak: skala tekstu lub rozdzielczość maszyny.
Zerkając na konsolę Proxmoxa zauważymy, że nie widzi on jeszcze IP naszej maszyny. Wyświetlany komunikat: Guest Agent not running, mówi nam, że musimy doinstalować dodatkowe kontrolery i sterowniki. Można to zrobić ręcznie w sposób opisany poniżej, albo w podpowiedzi na końcu artykułu znaleźć łatwiejszą i szybszą metodę, o której wspominałem już wcześniej.
Niezbędne do komunikacji kontrolery są zaszyte w wykonywalnym pliku na naszej płytce virtio-win. Wejdź teraz w CD Drive (D:), do którego jest podłączona ta płytka.
W katalogu “guest-agent” uruchom aplikację “qemu-ga-x86_64”.
Teraz wejdź w Server Manager i w zakładce Tools wybierz Computer Management. Nawiguj do “Device Manager” > “Other devices” > “PSI Simple Communication Controller Properties”.
Widać tutaj dwa nieznane urządzenia. Kliknij każde z nich i zainstaluj sterowniki: wybierz “Update Driver…” > ”Browse my computer for driver software”.
Sterowniki znajdziesz na wcześniej używanej płytce virtio-win w katalogu “vioserial” > “2k19” > “amd64”.
Po zainstalowaniu sterowników w konsoli Proxmoxa widać już adres IP naszej maszyny.
Po zainstalowaniu sterownika do dysku, można pominąć instalowanie sterowników do karty sieciowej, lepszej obsługi RAM i innych. Zainstalujmy najpierw system operacyjny. Zanim zaczniemy go konfigurować, to w punkcie nr. 4 tego artykułu, można wykorzystać gotowy program instalujący zarówno sterowniki wymienione powyżej, jak i wiele innych przydatnych w pracy serwera oraz przed chwilą zainstalowany kontroler i sterowniki do Guest Agenta.
W tym celu wchodzimy w napęd CD Drive (D:) do którego jest podłączona płytka virtio-win.iso. Z głównego katalogu uruchamiamy program virtio-win-guest-tools. Przechodzimy bez żadnych zmian przez instalator zgadzając się na wszystkie domyślne opcje.
Teraz z poziomu konsoli Proxmoxa możemy całkowicie usunąć dodatkowy napęd z płytką z systemem operacyjnym. Nie będziemy potrzebować już tej płytki, ani tym bardziej dwóch napędów CD/DVD. Aby to zrobić, musimy najpierw zamknąć system Windows i zatrzymać maszynę. Wszelkie zmiany w konfiguracji Hardware możemy robić tylko na wyłączonej maszynie. Wybierz Hardware -> CD/DVD Drive (ide2) i naciśnij Remove.
Z drugiego napędu możemy wyjąć płytkę ze sterownikami. Wybierz Hardware -> CD/DVD Drive (ide0) Kliknij Edit i wybierz opcję „Do not use any media”.
Twój serwer jest gotowy do pracy!
Dobrą praktyką jest zrobienie teraz backupu naszej maszyny. Guest Agent pozwala to zrobić też na chodzącym środowisku. W Proxmoxie, w menu maszyny, wybieramy pozycję: Backup i klikamy: Backup now. W polu Storage wybieramy miejsce, gdzie będziemy przechowywać backup. Pozostałe opcje pozostawiamy bez zmian i klikamy: Backup. Dzięki temu będziemy mogli zawsze wrócić do obrazu maszyny ze stanu tuż po instalacji.
Możesz też przenieść swój zainstalowany serwer na inny szybszy dysk w obrębie Proxmoxa i to nawet bez przerywania pracy maszyny. Przeczytaj o tym w kolejnym poście.