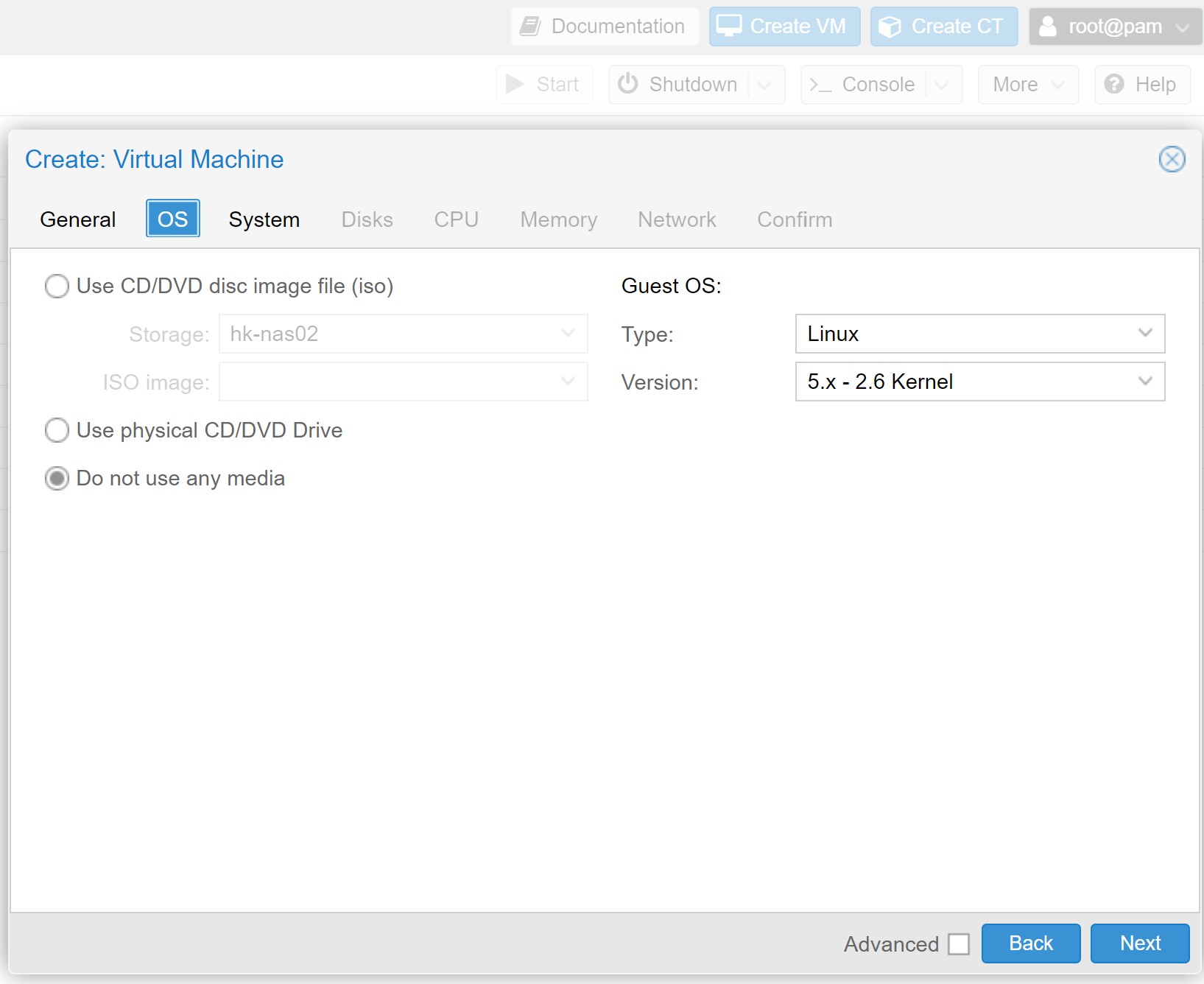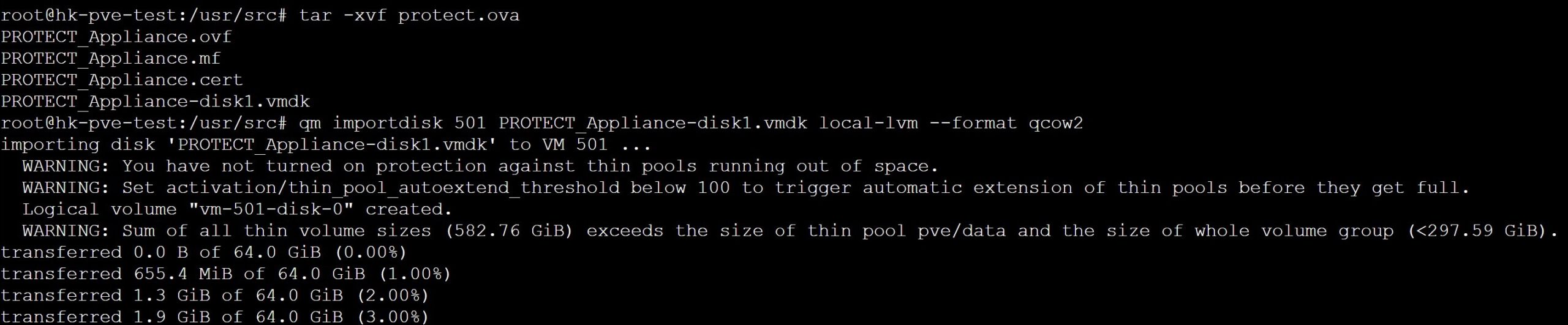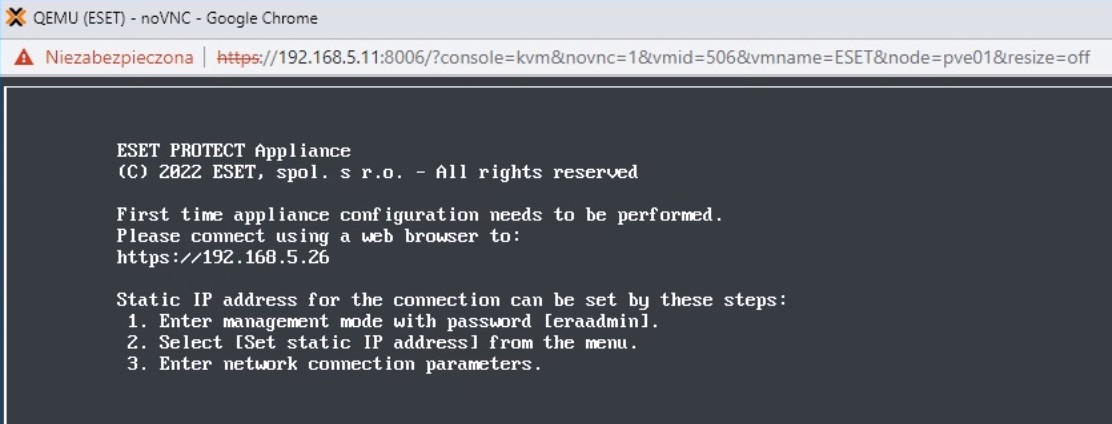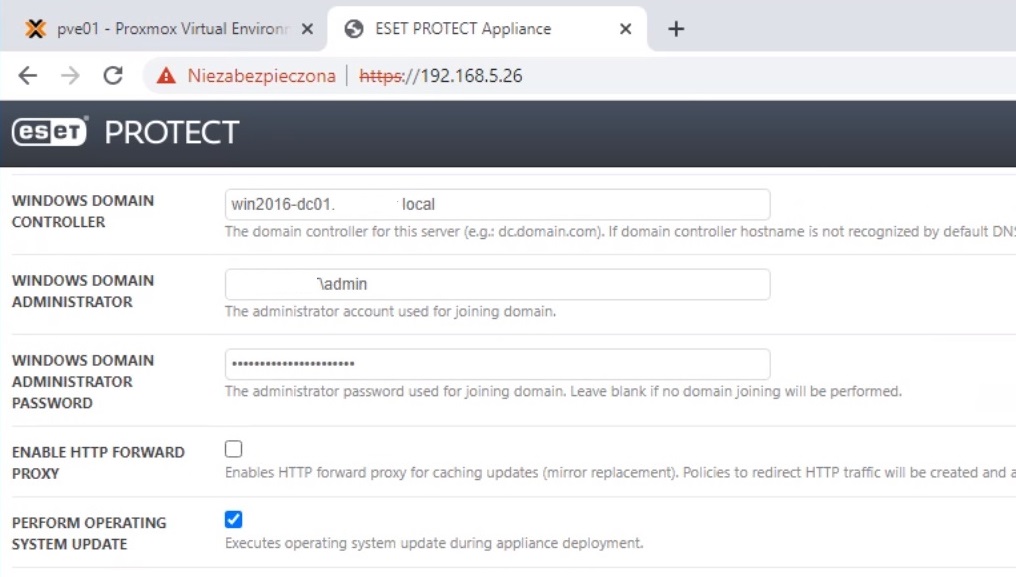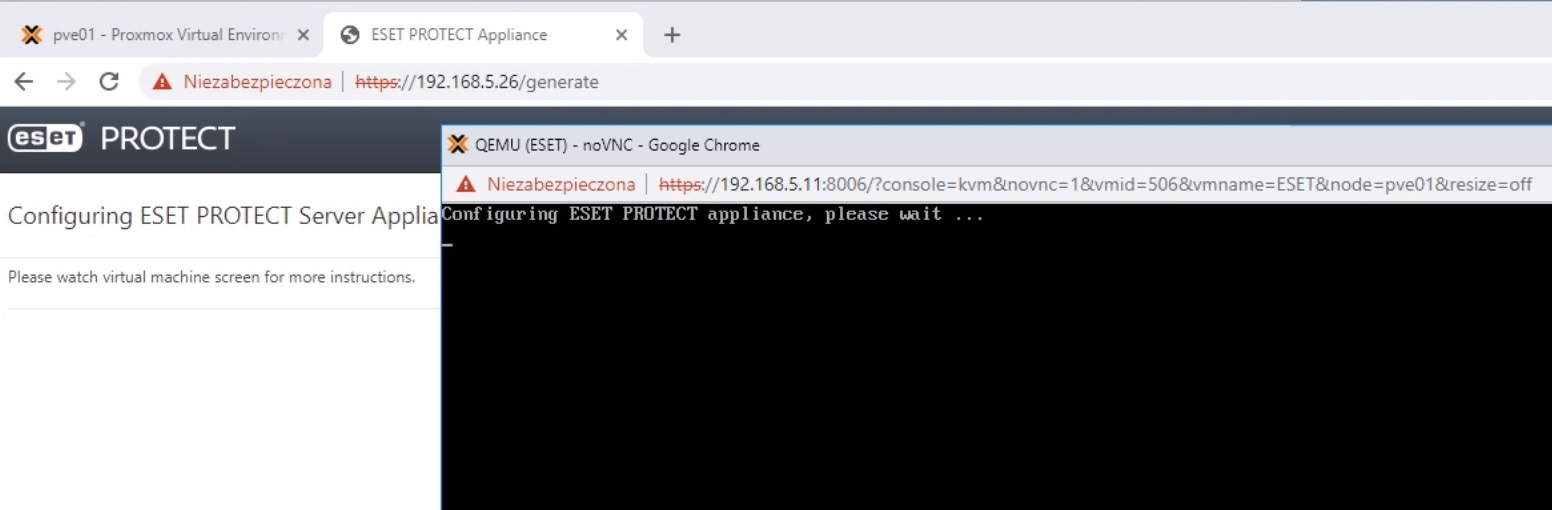ESET to wiodący program antywirusowy. Producent sugeruje, aby w małych i średnich firmach oraz środowiskach z małymi sieciami instalować ESET PROTECT w wersji na system Linux zamiast na Windows. My pokażemy, jak z powodzeniem można go zainstalować na środowisku do wirtualizacji Proxmox. Jeżeli zastanawiasz się jak to zrobić i obniżyć koszty wdrożenia, ten artykuł jest dla Ciebie.
Spis treści
1) Tworzenie wirtualnej maszyny
Do stworzenia wirtualnej maszyny wykorzystamy nasze środowisko Proxmox. Zachęcamy do przejrzenia artykułu poświęconego instalacji i konfiguracji tego darmowego środowiska do wirtualizacji.
Klikamy ikonę Create VM i tworzymy maszynę na razie bez dysku twardego. W zakładce OS nie tworzymy też i nie ładujemy żadnej płytki z obrazem (do not use any media). Pozostawiamy domyślna wersję systemu operacyjnego Linux
W kolejnych zakładkach możemy zasugerować następująca konfigurację: System – pozostawiamy domyślna konfigurację; Disks – usuwamy sugerowany dysk; CPU – zostawiamy jeden procesor i ustawiamy 4 rdzenie, tym zmieniamy na host; Memory – 4GB; Network – nic nie zmieniamy. Po zatwierdzeniu klawiszem „Finish”, na ostatniej zakładce mamy już gotowy szkielet maszyny. Ważne jest, by zapamiętać nadany jej numer VM ID nadany w pierwszej zakładce „General”. W naszym przykładzie to 501.
2) Przygotowanie oprogramowania
Oprogramowanie serwera ESET Protect ściągamy bezpośrednio ze strony producenta. Poniższy link prowadzi nas do sekcji „Virtual Appliances”, gdzie należy skopiować link do pliku protect_appliance.ova (rozmiar pliku około 2 GB). Następnie logujemy się do konsoli naszego środowiska Proxmox. Aby działać w sposób uporządkowany przechodzimy do katalogu /usr/src gdzie powinniśmy trzymać źródła oprogramowania. Następnie ściągamy plik ze strony producenta korzystając ze skopiowanego linku i przy okazji zmieniamy mu nazwę na bardziej praktyczną, np. protect.ova.
cd /usr/src
wget podstaw_skopiowany_link -O protect.ova
OVA to szablon zawierający funkcjonalny system operacyjny CentOS 7 wraz ze źródłami oprogramowania serwera ESET Protect. Plik OVA jest zapisywany w formacie Open Virtualization Format (OVF), który jest standardowym formatem używanym do pakowania i dystrybucji oprogramowania uruchamianego na maszynach wirtualnych. Pliki OVA to po prostu katalog OVF zapisany w jednym archiwum przy użyciu pakietu TAR do celów dystrybucji. Zatem w kolejnym kroku rozpakujemy archiwum TAR. Następnie zaimportujemy obraz dysku na nasz lokalny zasób dyskowy local-lvm dla stworzonej przez nas maszyny numer 501 używając formatu qcow2.
tar -xvf protect.ova
qm importdisk 501 Protect_Appliance-disk1.vmdk local-lvm --format qcow2
Format qcow2 to plik obrazu dysku zapisany w drugiej wersji formatu QemU Copy On Write. Używany jest przez oprogramowanie do wirtualizacji QEMU i przechowuje zawartość dysku twardego maszyny wirtualnej. Strategia przydzielania dysków QEMU pozwala na mniejsze rozmiary plików, ponieważ opóźnia alokację pamięci do czasu, gdy potrzebne będzie miejsce na dysku. Różni się to od innych polityk, które przydzielają określone ilości miejsca, w którym to przypadku część pustej przestrzeni może zostać niewykorzystana. Po kilkunastu sekundach otrzymujemy cenną informacje o zakończeniu importu z sukcesem i pojawieniu się dysku unused0 przygotowanego dla maszyny 501.
3) Instalacja i konfiguracja serwera ESET Protect
W konsoli Proxmoxa wybieramy naszą maszynę 501 i w sekcji Hardware widzimy nasz zaimportowany dysk. Klikamy go i z menu wybieramy „Attach”. Następnie przechodzimy do sekcji Options i pozycji Boot Order. Klikając „Edit” dostaniemy możliwość przesunięcia naszego dysku z zaimportowanym obrazem na pierwsza pozycję. Pozostałe urządzenia odznaczamy.
Teraz już możemy wystartować nasza maszynę klikając Start Wirtualna konsola wyświetli nam prośbę o wpisanie tymczasowego adresu IP do przeglądarki w celu przeprowadzenia wstępnej konfiguracji.
Z poziomu przeglądarki ustalamy nazwę serwera, adres IP oraz hasło Administratora.
UWAGA!!! Hasło jest wpisywane tylko raz. Nie ma prośby o jego powtórzenie. Wpisz je uważnie i zapamiętaj.
W tym kroku możemy też wpisać dane dostępowe w celu podłączenia się do kontrolera domeny i zaznaczyć przeprowadzenie update systemu w czasie instalacji.
Po wpisaniu konfiguracji sieciowej i zatwierdzeniu, otrzymamy komunikat z prośbą o śledzenie dalszego procesu instalacji na konsoli.
Po pewnym czasie proces instalacji się zakończy i nasz serwer będzie gotowy do pracy. Otrzymamy kolejną prośbę do zalogowania się przez stronę www. Tym razem to będzie już na ustalonym przez nas adresie IP z loginem i hasłem administratora jakie wcześniej ustawiliśmy.
Po zalogowaniu możemy przejść do konfiguracji ochrony w naszej firmie, ale to już temat na kolejny post.