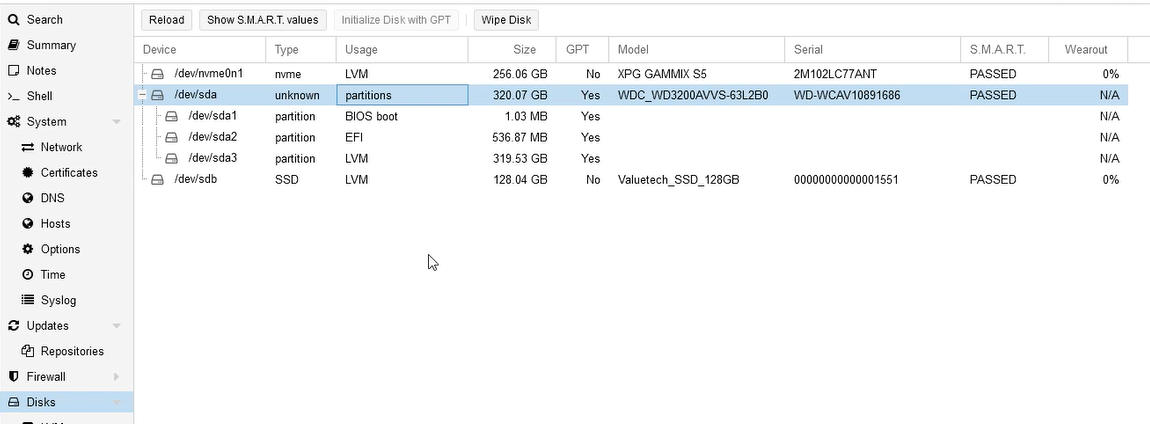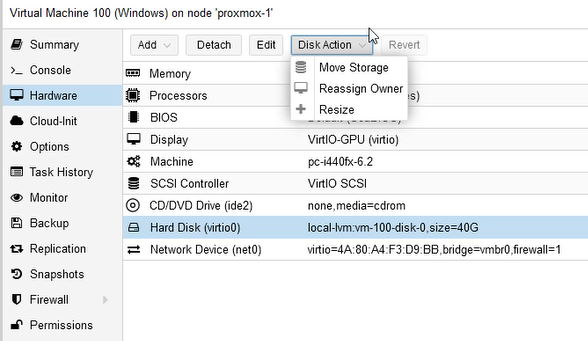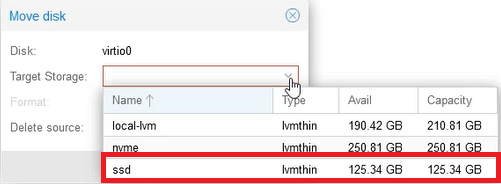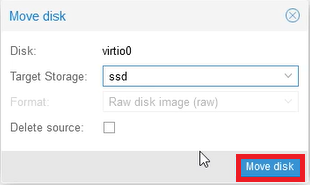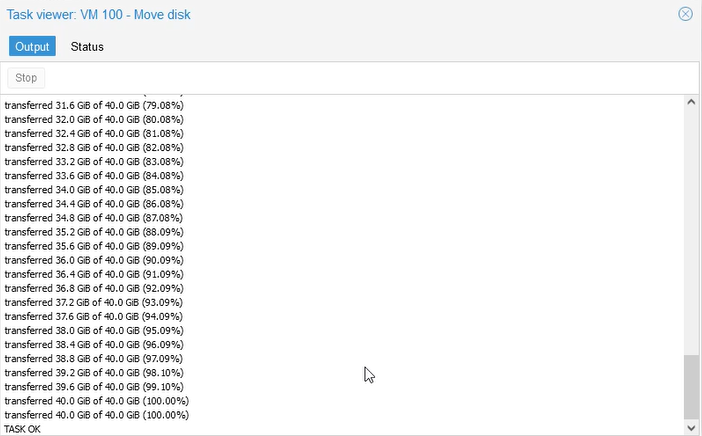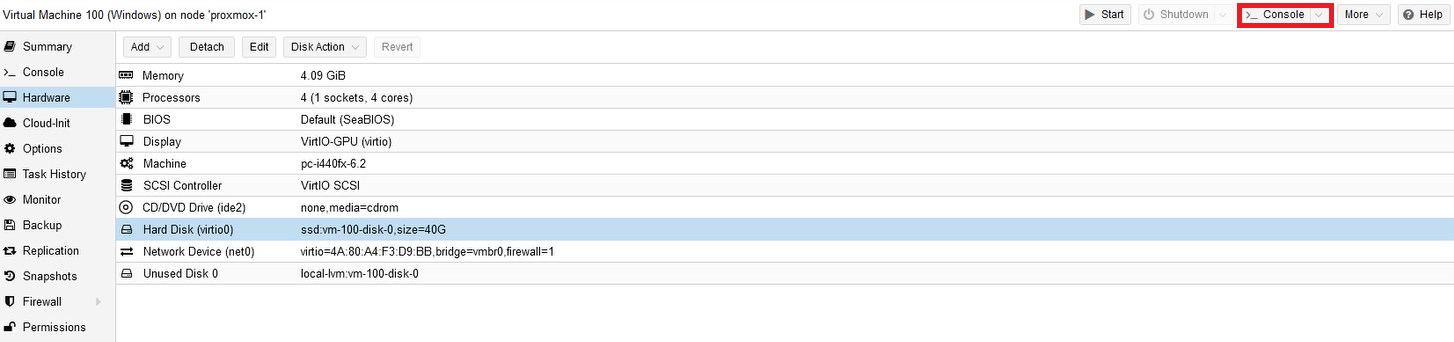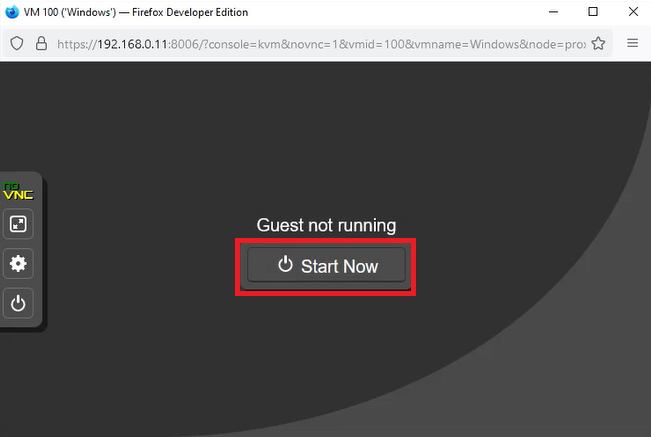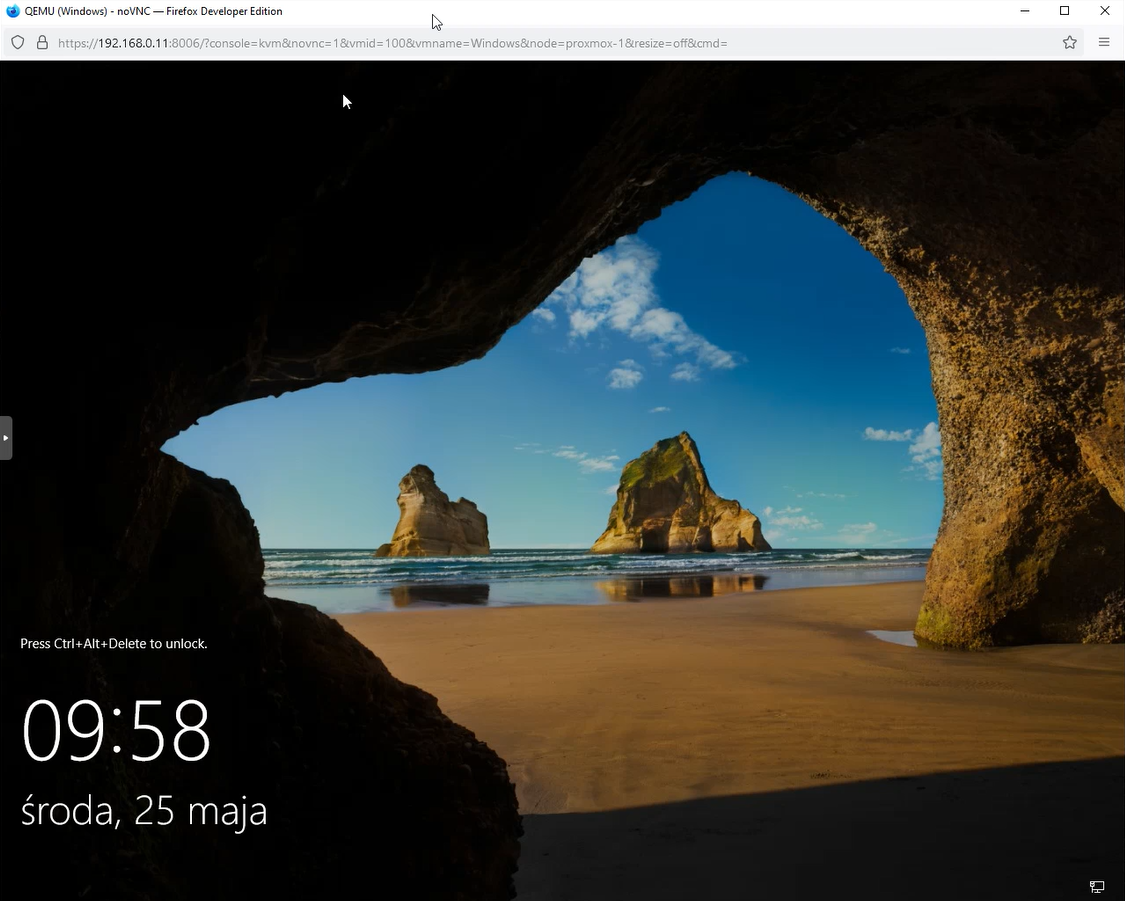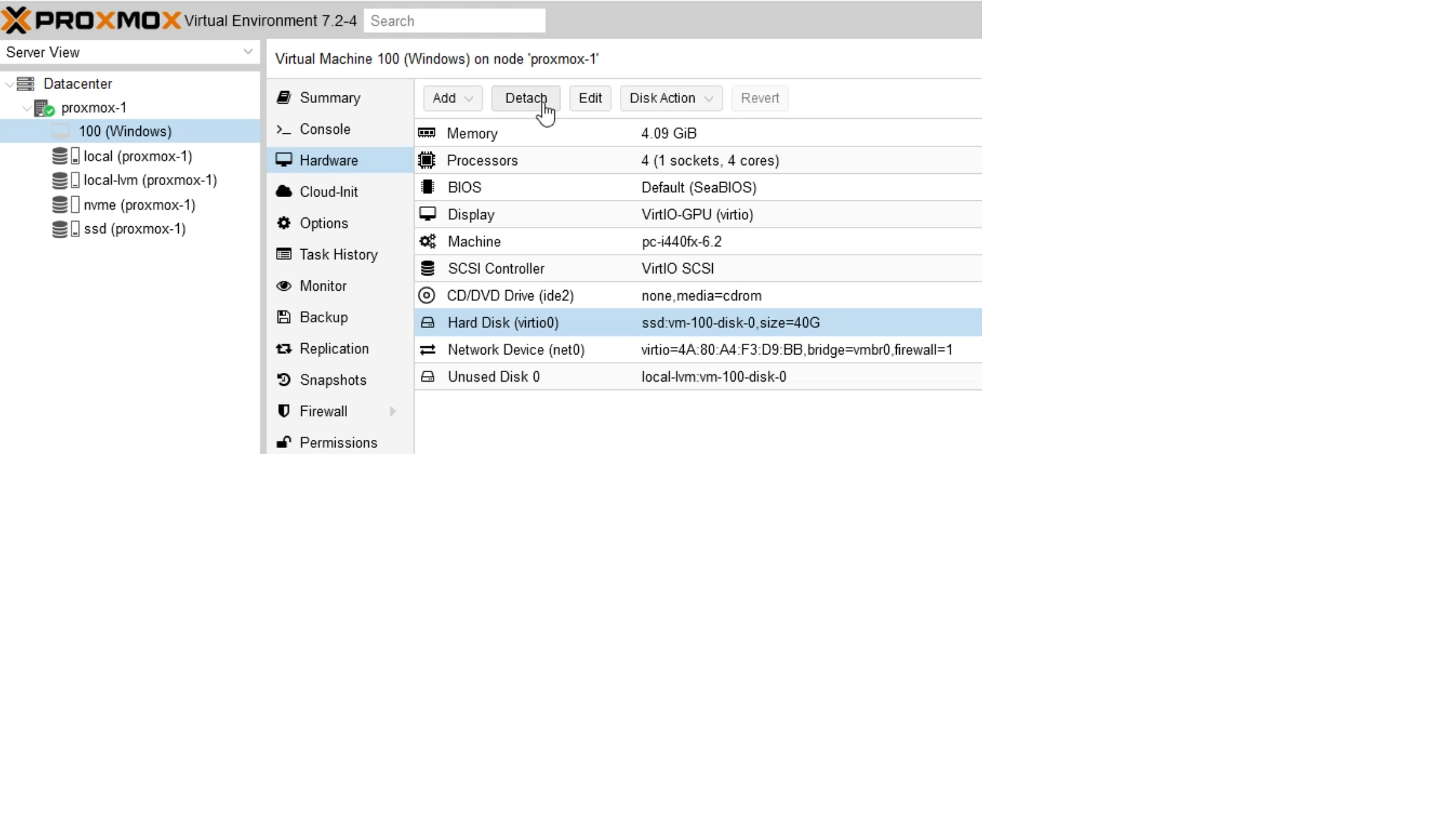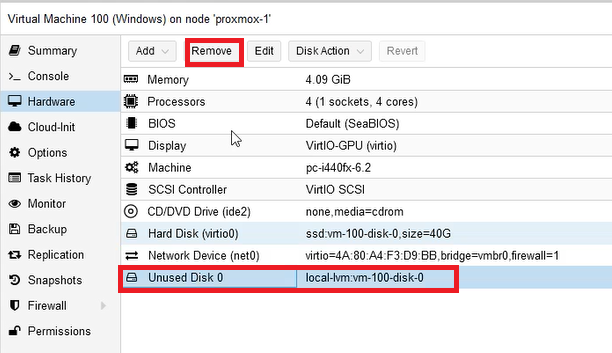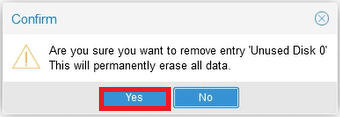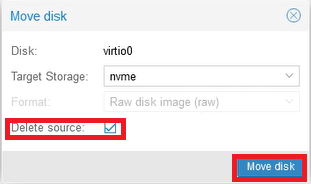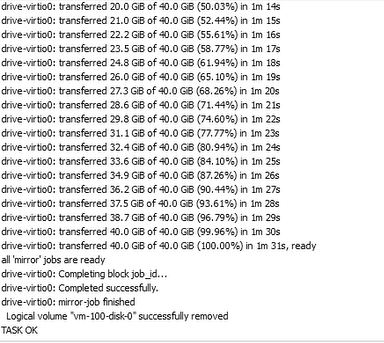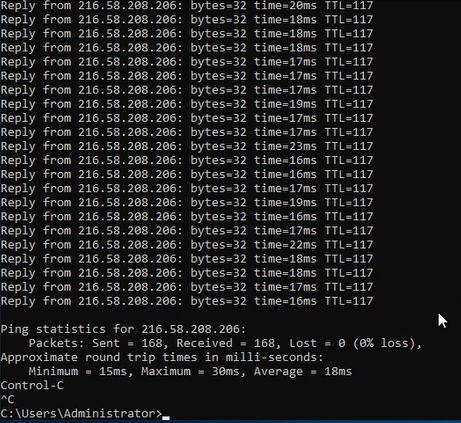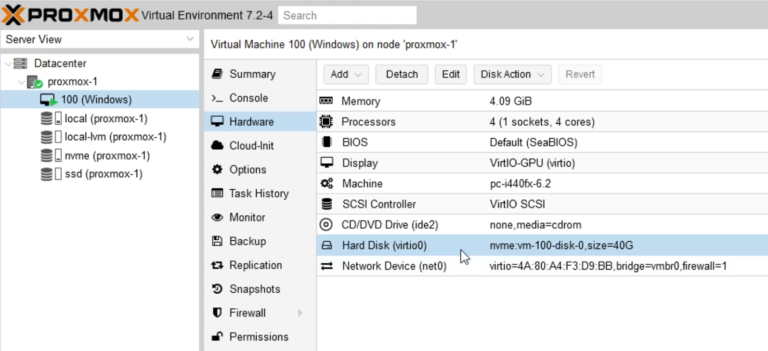Przenoszenie danych w opisany poniżej sposób zapewni ciągłość działania maszyny na proxmoxie podczas całego procesu. Najpierw spróbujemy jednak przenieść dane przy wyłączonej maszynie. Potem zobaczymy jak to działa, gdy maszyna z Windowsem jest uruchomiona.
O tym jak zainstalować wirtualna maszynę na Proxmoxie możesz przeczytać tutaj, a o tym jak zainstalować samego Proxmoxa dowiesz się jeszcze z innego naszego samouczka.
Spis treści
1) Przenoszenie danych przy wyłączonej maszynie
Nasza maszyna z Windowsem jest obecnie posadowiona na najwolniejszym talerzowym dysku proxmoxa i wyłączona. Gdy ją testowo uruchomimy, zalogujemy się i zatrzymamy, to będziemy mieli wyobrażenie, że chodzi dość wolno. Teraz po jej wyłączeniu wchodzimy w zakładkę Disks.
Mając zaznaczony dysk, który ma być źródłem danych z listy „Disk Action” wybieramy „Move Storage”.
Wybieramy odpowiedni dysk, na który chcemy przenieść dane. Wybierzemy dysk, który pozwoli na lepsze funkcjonowanie systemu. W tym przykładzie użyjemy dysku ssd.
Kliknij “Move disk”
Proces przenoszenia dysku powinien się rozpocząć. W tym momencie przenosi on fizycznie całą zawartość dysku. W zależności od rozmiaru i szybkości dysku, może to chwilę potrwać. W naszym przypadku trwało to kilkanaście minut. Kiedy pojawi się napis “TASK OK”, zamknij okno.
2) Rozwiązywanie problemów i testy
Teraz za pomocą przycisku Console uruchamiamy maszynę i sprawdzamy, czy działa poprawnie na nowym dysku. Powinniśmy zauważyć, że startuje dużo szybciej niż poprzednio. Okazuje się, że różnica jest kolosalna.
Gdyby dysk sprawił problemy, można przenieść maszynę na poprzedni dysk. W tym celu trzeba kliknąć na obecny dysk, następnie w górnym menu wybrać “detach”.
Poniżej widzimy nadal poprzedni dysk opisany jako Unused Disk 0. Wystarczy teraz zamontować go i przywrócimy system do poprzedniego stanu, jeżeli chodzi o hardware.
Po upewnieniu się jednak, że nasz dysk SSD działa sprawnie, możesz usunąć poprzedni dysk. W tym celu kliknij na “Unused disk” i wybierz “Remove”.
3) Przenoszenie danych, gdy maszyna jest włączona
Pokażemy teraz jak można przenieść dysk z włączoną maszyną.
Po zalogowaniu się do naszego Windowsa, warto spingować jakąś stronę internetową dla testu funkcjonalności systemu. Przez cały proces nie powinno być żadnych zakłóceń w przesyłaniu pakietów.
W zakładce Hardware na proxmoxie zaznaczamy nasz dysk i z menu “Disk Action” wybieramy “Move Storage”.
Teraz wybierzemy dysk nvme, który zapewni nam najszybszy i bezproblemowy transfer.
Jednocześnie zaznaczamy “Delete source”, aby usunąć oryginalny dysk.
Gdy klikniemy “Move disk”, to proces się rozpocznie.
Jak widać cała operacja nie wpłynęła na pingi ani na funkcjonalność włączonej maszyny. Nie zgubiliśmy ani jednego pakietu!
W konsoli Proxmoxa widać, że nasza maszyna jest już na nowym dysku nvme.
Jak widać Proxmox to na prawdę niezawodna i do tego darmowa platforma. W razie dodatkowych pytań zachęcamy do kontaktu z nami.